其实有些小伙伴不使用bios设置是碍于看不懂英文,但是只要学会了bios设置就会发现用它来重装系统会很简单的。所以小编你今天就来给你们说说bios设置硬盘启动的操作步骤哈~你们就认真地往下看吧~
我们在操作电脑的时候,会遇到要重装系统的情况,每当这种时候我们就会想到通过bios设置来进行系统的重装。所以今天小编就来重点给你们说说关于bios设置硬盘启动的操作步骤。
1.首先,开机,开机画面出现是我们按下bios启动快捷键。
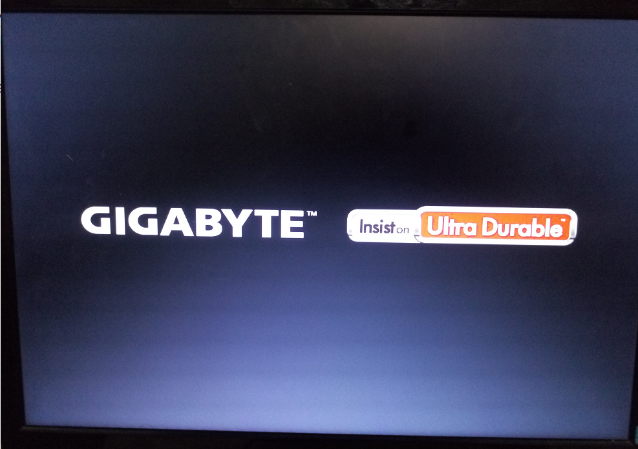
硬盘启动电脑图解1
下面小编给你们介绍一些常用的快捷启动键,小伙伴们可以找到相应的电脑品牌启动键哦~~
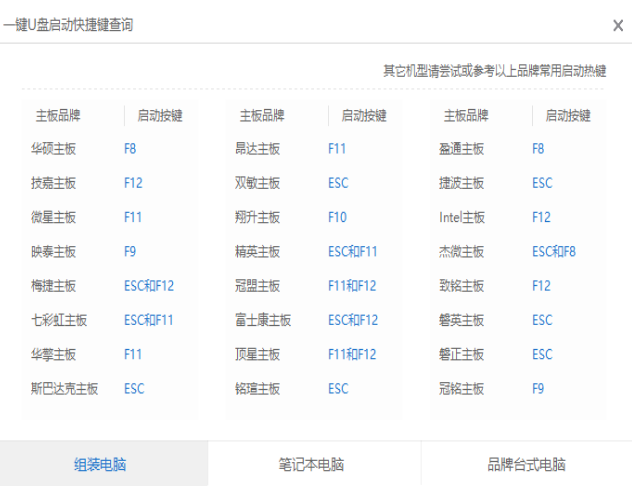
硬盘启动电脑图解2
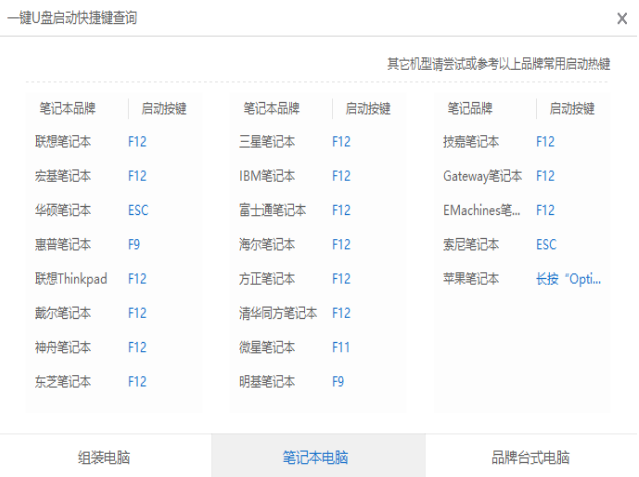
bios设置硬盘启动电脑图解3
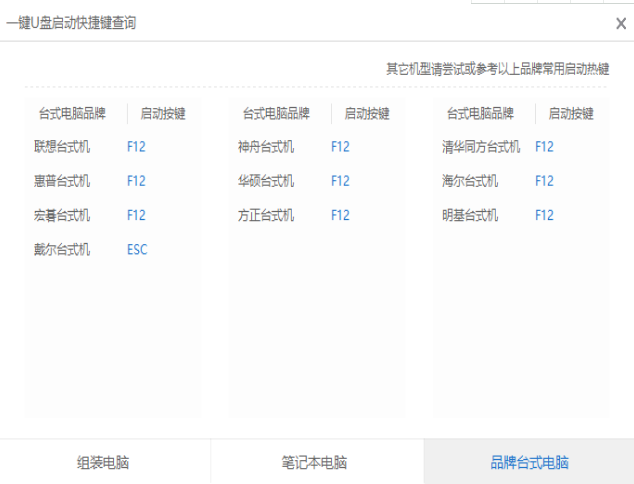
设置硬盘启动电脑图解4
2.进入操作页面后,可以看到屏幕右下方的菜单栏,第一行提示【→,←】:select screen;这个是提示我们可以选择菜单,那么,我们点击键盘上的“→”,直到位移到“BIOS”。
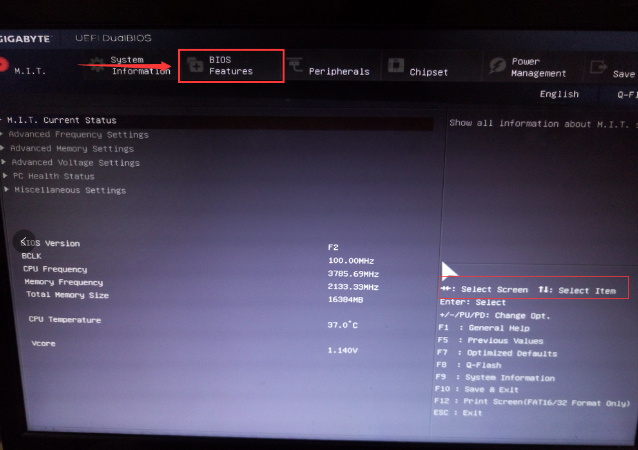
硬盘启动电脑图解5
3.看到“↑,↓”:select item;这个表示来选择项目,我们需要将USB所在的启动项选择移至上端,具体操作:用键盘“↑、↓”键移到下图带有“USB”字样的启动项,点击键盘“Enter”选取,再用“↑”键移到如图示的位置,以保证系统能识别。

硬盘启动电脑图解6
4.接着可以看到“Save &Exit”键,也就是保存的意思,图示为F10,按键盘“F10”此时弹出一个窗口确认,直接按回车键“enter”。
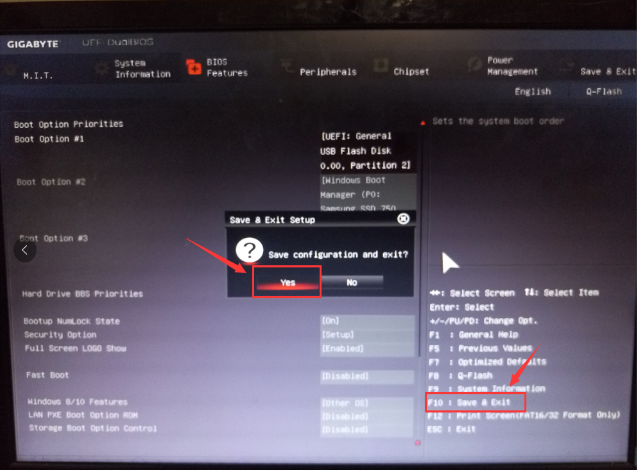
bios设置电脑图解7
5.接重启进入windows启动管理器,出现PE系统,就意味着BIOS启动项调好了,接下来就可以开始安装系统了

bios设置电脑图解8