有一些人是因为电脑出现了故障,损坏了不得不重装系统。如果用户使用U盘安装系统的话,就得使用进入bios设置,那么大家知道怎么进入bios系统吗?我们都知道不同型号的电脑,进入BIOS的按键会有所不同。为此,小编就给大家带来了戴尔笔记本进入bios设置的方法了。
现在的电脑的用户越来越多,涉及的行业也越来越广,大部分的人喜欢买了电脑自己重装系统,很多人认为原装的系统并不是那么好用。而重装的用户需要进入bios设置进行一些设置,那么戴尔笔记本怎么进入bios设置?下面,小编就来跟大家分享戴尔笔记本进入bios设置的方法了。
戴尔笔记本怎么进入bios设置
Dell电脑进入BIOS,先开机,笔记本按右上或者左上角开机按键,台式机直接按主机开机键。

戴尔电脑图解1
出现从上面画面后按F2键
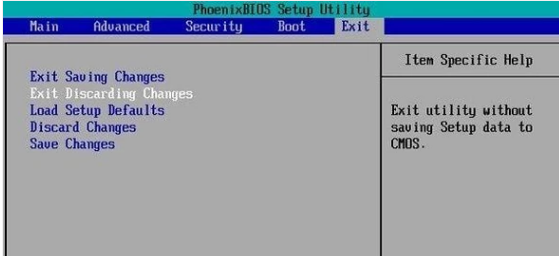
戴尔电脑图解2
mian:这个菜单可对基本的系统配置进行设定,如时间,日期等。也是本本的系统概况,分别是系统BIOS版本号,接下来是CPU信息、核心速度;再下面是硬盘、光驱信息。还有联想系列型号、主机编号、内存大小、显存等。
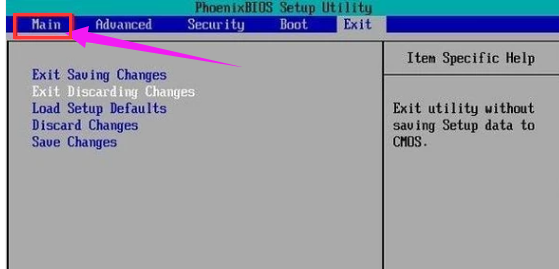
戴尔笔记本电脑图解3
Advanced:Quiet Boot(安静开机);Power on display (电源显示);Legacy USB Support (传统USB支持);SATA Mode Selection (SATA模式选择)。
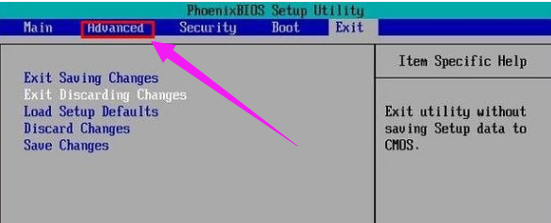
笔记本电脑图解4
Security安全性能选项:Supervisor Password Is (管理员密码为);User password IS (用户密码为);set supervisor password (设置管理员密码)等重要信息
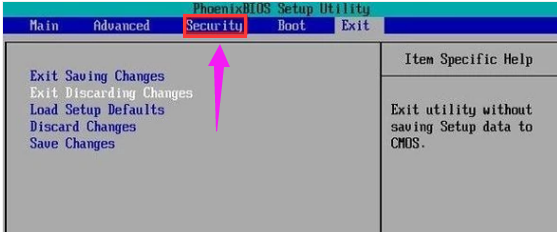
进入bios电脑图解5
boot启动设备设置:USB FDD;HDD (硬盘);ODD (光盘);USB HDD (USB 硬盘)等启动方式。

戴尔电脑图解6
exit退出:退出BIOS程序设置。
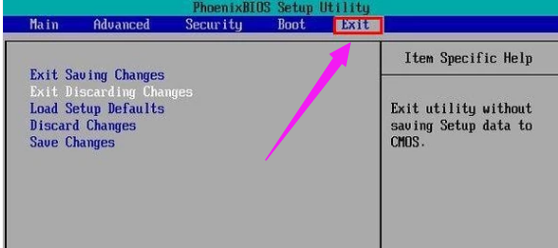
进入bios电脑图解7
设置完毕:按F10或者有选项选yes,重启电脑。

戴尔笔记本电脑图解8
以上就是戴尔笔记本进入bios设置的方法了,更多精彩教程尽在“小白一键重装”。