最近总有朋友问IT视窗小编雨林木风u盘解压要怎么去操作,大家肯定很想要u盘安装雨林木风操作系统吧?小编当然理解大家的心思,因为小编也是经历过u盘安装雨林木风的人啊!为了帮助大家,小编只好将自己珍藏多年的雨林木风u盘解压安装教程分享给大家了。
一、电脑系统下载安装准备
1、重装系统前需备份C盘和桌面重要文件
2、4G左右的U盘,制作U盘PE启动盘
3、操作系统:雨林木风ghost win7系统镜像
二、雨林木风win7系统U盘安装步骤
1、先根据上述提供的教程制作U盘启动盘,打开雨林木风win7镜像,选择win7.gho,点击“解压到”;

雨林木风u盘解压安装教程图1
2、把win7.gho文件解压到到U教授维护盘的GHO目录中;

雨林木风u盘解压安装教程图2
3、重启电脑,按下F12/F11快捷键选择USB启动项,按回车进入,不同电脑U盘启动快捷键;

雨林木风u盘解压安装教程图3
4、启动进入U教授主界面,按数字【02】运行U教授Win8PEX86精简版;

雨林木风u盘解压安装教程图4
5、进入PE系统中,运行【U教授PE一键装机】,保持默认的设置,选择系统安装分区C盘,确定;

雨林木风u盘解压安装教程图5
6、提示将删除C盘数据,点击是开始解压gho文件;
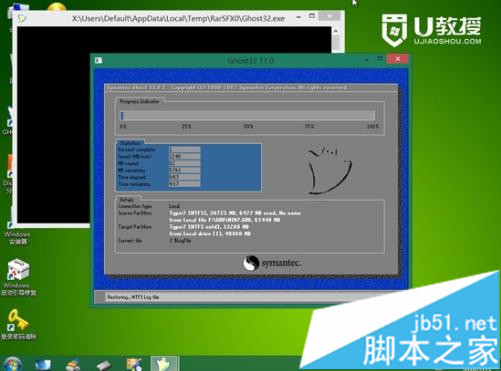
雨林木风u盘解压安装教程图6
7、解压完成自动重启,拔出U盘,系统继续执行安装和配置工作;

雨林木风u盘解压安装教程图7
8、最后启动进入雨林木风win7系统桌面,安装完成。

雨林木风u盘解压安装教程图8
看完上面的雨林木风u盘解压安装教程,大家是否都学会了u盘安装雨林木风的方法呢?其实说起来小编这个人就是这么老实,这么珍贵的教程放在市面上起码得卖个三位数吧!可是小编居然免费分享给大家了,可见小编就是个老实人啊。