U盘是我们现在常用的移动存储设备,不过只是将U盘用来存储资料就太浪费了,现在U盘最大的功能就是重装系统了,在电脑开不了机的时候也能进行实现系统的安装。下面,我就教大家宏碁U盘重装win10系统的详细步骤
acer宏碁是世界著名的电脑品牌之一,性价比高,做工优良,性能很靠,很多小伙伴都购买了宏碁笔记本。那么宏碁笔记本如何重装使用U盘重装win10系统呢?接下来,我就给大家介绍一下acer宏碁U盘重装win10系统的方法

u盘电脑图解1
acer宏碁U盘重装win10系统准备工具:
1、大于4G的U盘一个
2、魔法猪系统重装大师软件,下载地址:http://www.143188.com/
3、需要安装的win10系统镜像,下载地址:http://www.xiaobaixitong.com/
3、可以正常上网的电脑一台
acer宏碁U盘重装win10系统详细步骤:
一、制作U盘启动盘并下载系统镜像
1、U盘插入可以上网的电脑上,打开魔法猪系统重装软件,选择U盘启动界面下的ISO模式
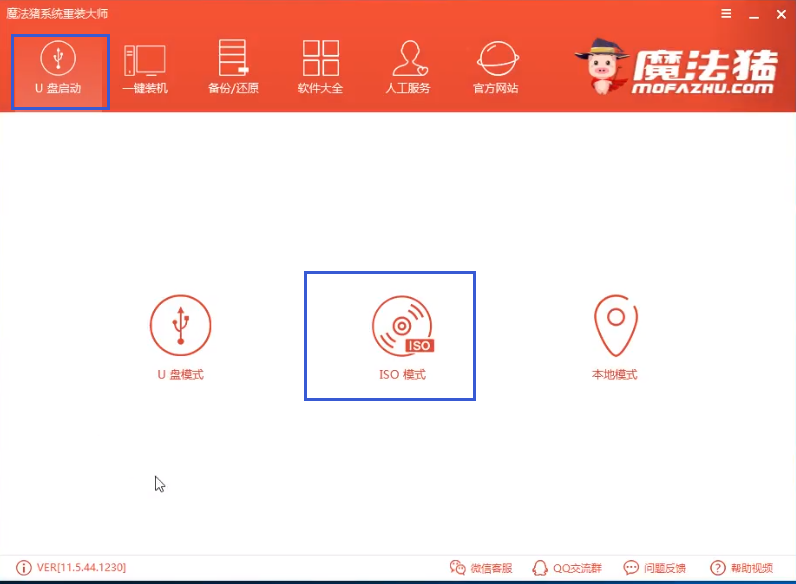
acer电脑图解2
2、点击ISO生成下的浏览,将生成的镜像保存到的桌面上,然后点击生成ISO镜像文件
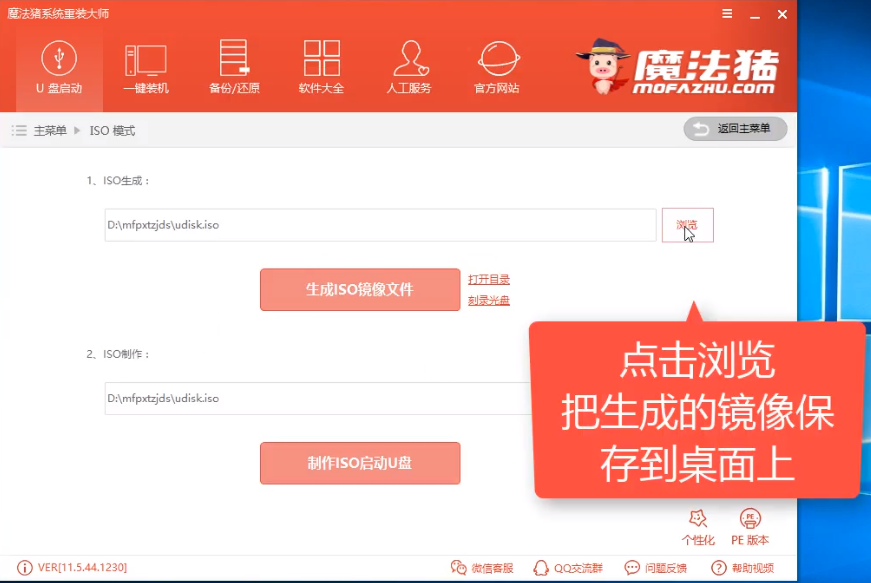
u盘电脑图解3
3、PE版本选择高级版,点击确定
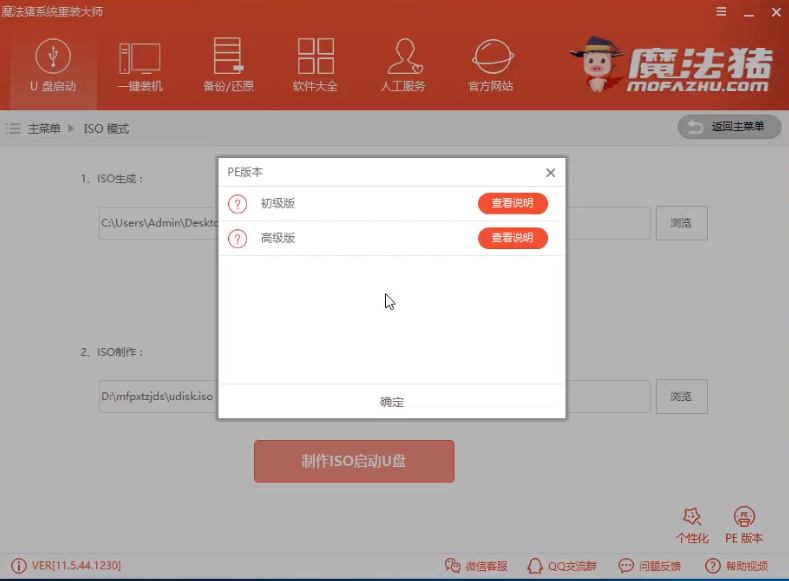
acer电脑图解4
4、生成完成后出现提示,点击取消
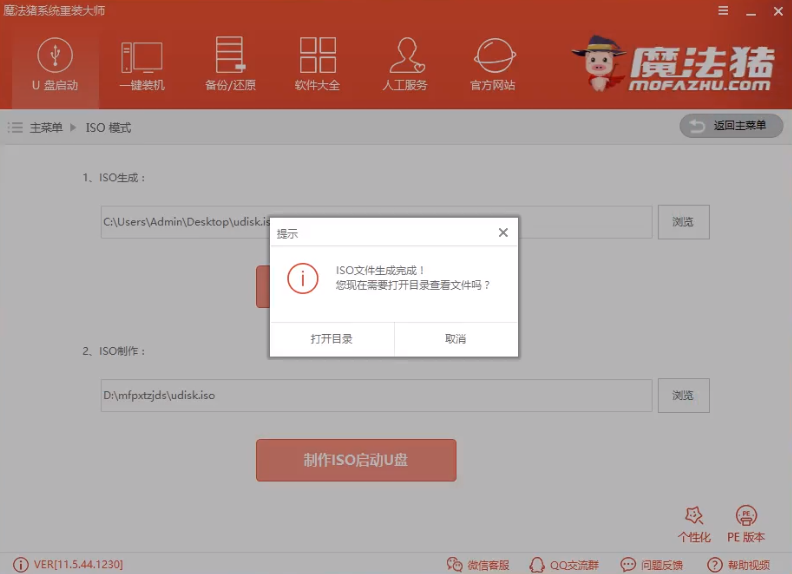
u盘电脑图解5
5、然后点击ISO制作下的浏览,选择之前制作的镜像文件,点击制作ISO启动U盘
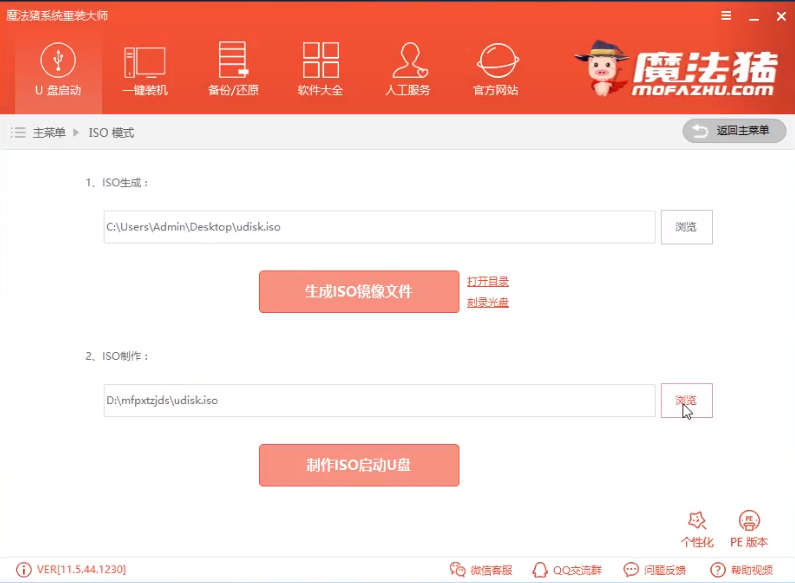
acer宏碁u盘重装win10电脑图解6
6、出现写入硬盘映像窗口,点击写入
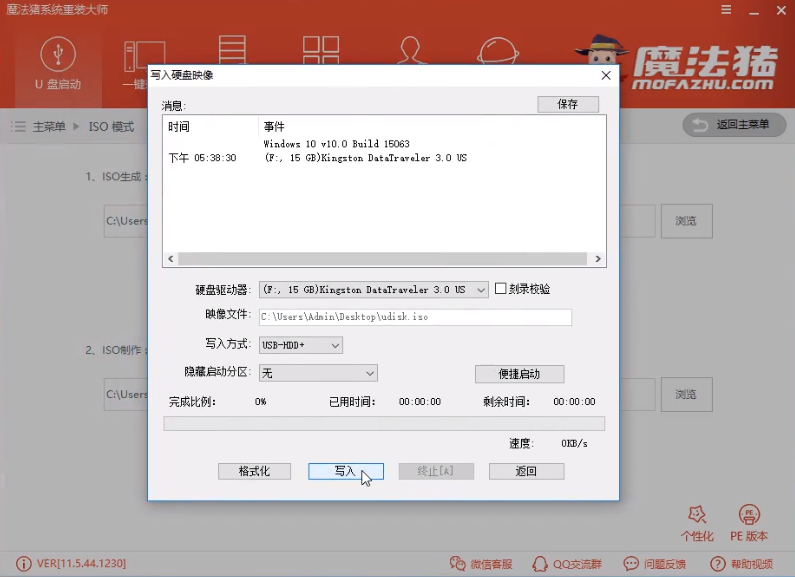
acer宏碁u盘重装win10电脑图解7
7、出现警告提示,制作U盘启动盘会格式化U盘(建议将重要数据进行备份)点击是,等待制作完成后点击返回,退出魔法猪系统重装大师
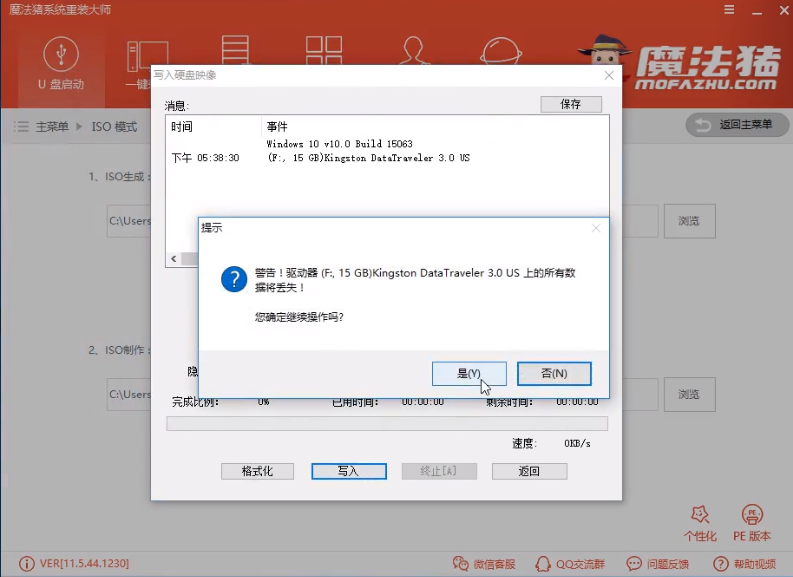
acer电脑图解8
8、最后将需要安装的系统镜像下载到U盘中,完成后退出U盘
二、设置U盘启动
1、将U盘插入需要重装系统的宏碁电脑上,按下开机键后立即不停的点按F12键,进入宏碁电脑的启动选择界面,然后使用方向键选择U盘选项,点击回车进入PE选择界面
acer电脑图解9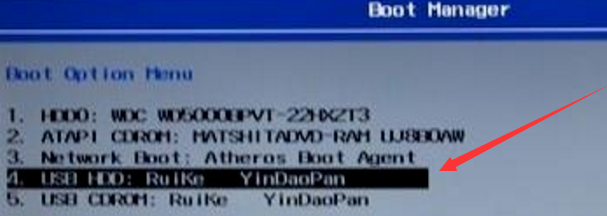
三、PE内安装系统
1、进入魔法猪PE选择界面,选择02WindowsPE/RamOS(新机型),点击回车
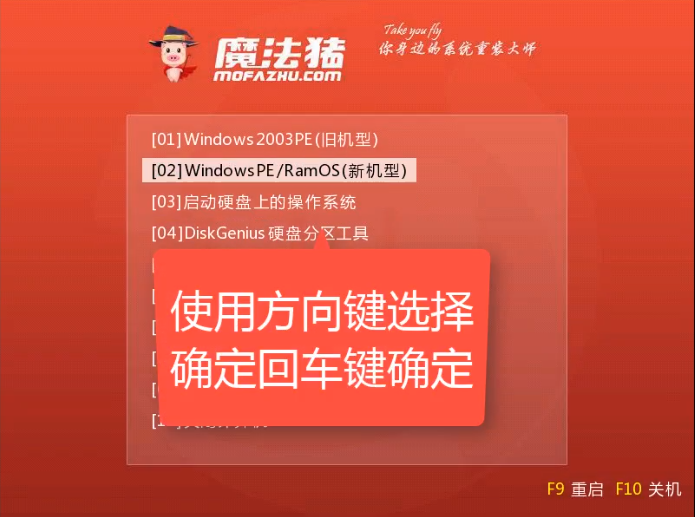
win10电脑图解10
2、出现Windows启动管理器界面,选择对应位数的PE系统进入
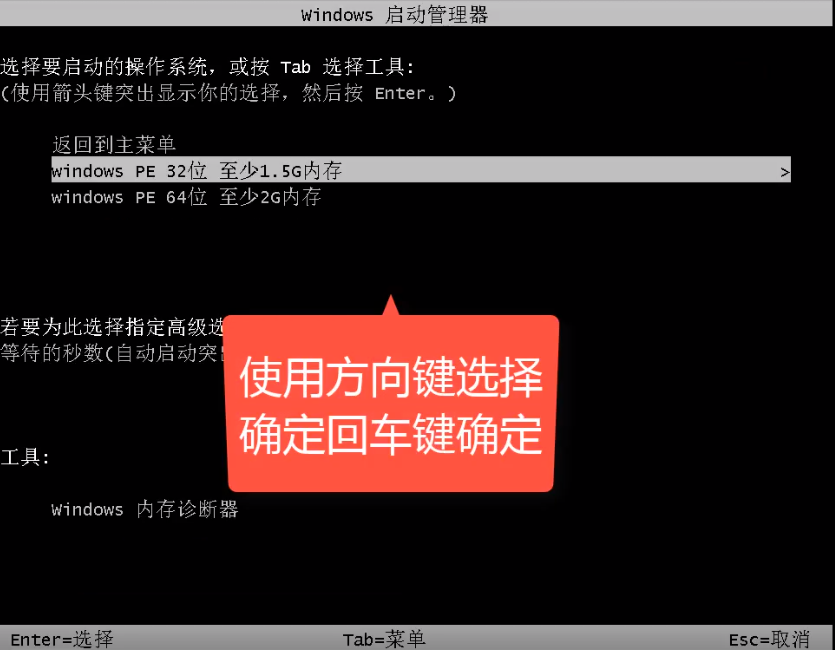
win10电脑图解11
3、进入PE桌面后弹出魔法猪装机工具。选择下载好的系统镜像,目标分区选择系统盘C盘,然后点击安装系统,然后等待系统的安装,完成后重启电脑,拔出U盘
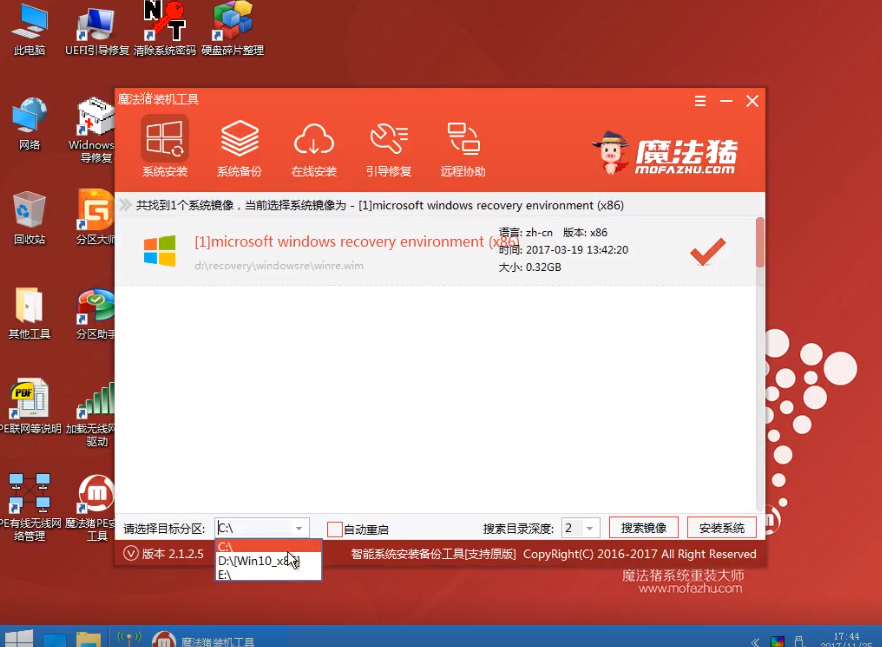
win10电脑图解12
4、进入最后的系统部署,驱动安装,等待一会儿就可以看到全新的系统啦
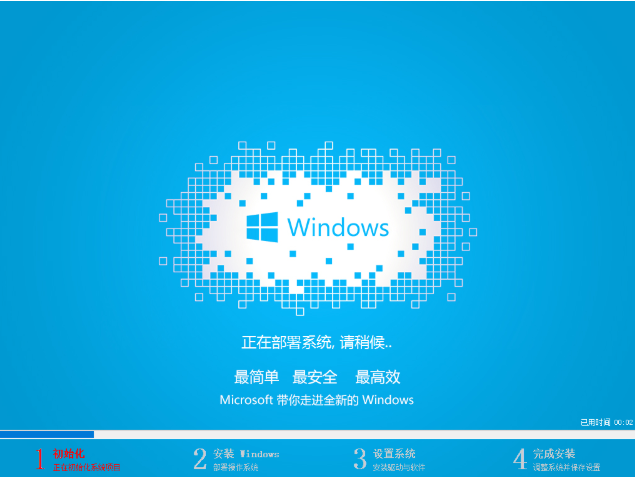
win10电脑图解13
5、acer宏碁U盘重装win10系统安装完成
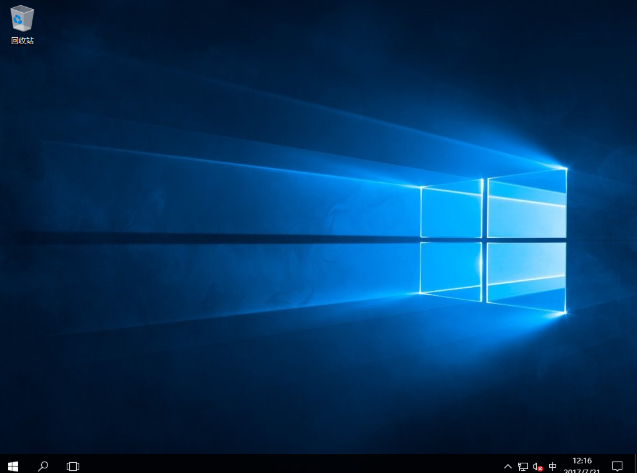
win10电脑图解14
以上就是acer宏碁U盘重装win10的详细教程了,希望能帮助到你