一般情况下,用户们在遇到系统问题时都会重装系统,但是过程比较复杂,而使用联想笔记本电脑的用户就会发现其笔记本内置一键恢复系统功能,可以在系统发生故障时,可以使用,那么联想笔记本如何一键还原系统呢?很多的用户还是不太懂,下面,小编就来跟大家介绍联想笔记本一键还原系统的操作方法。
现在使用笔记本的用户是越来越多了,而联想笔记本性能优越,且新款上市时间较短,深得广大消费者的欢迎。不过使用久了,也难会出现故障的时候,而很多的用户都会选择重装系统,其实可以选择一键还原系统,怎么操作?下面,小编就来跟大家分享联想笔记本一键还原系统的操作了。
联想笔记本如何一键还原系统
在关机状态下按下Novo一键恢复键,找到有箭头标志的按键或小孔
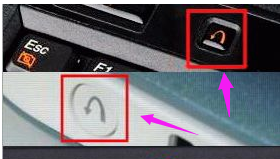
一键还原系统电脑图解1
启动后跳出Novo Button Menu,选择:System Recovery,回车
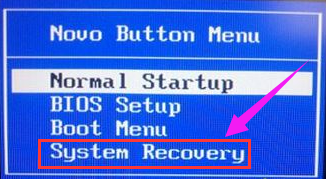
联想电脑图解2
进入到联想一键恢复界面,点击“一键恢复”
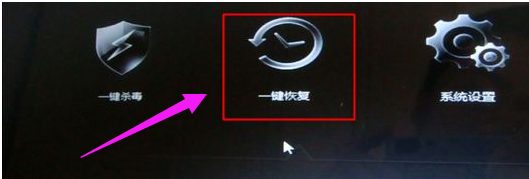
联想电脑图解3
选择任务,选择“从初始备份恢复”,如果有备份,则选择从用户备份恢复,下一步
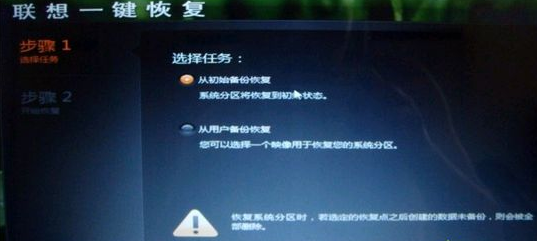
联想电脑图解4
选择初始备份恢复,提示恢复过程勿关闭电源,点击“开始”
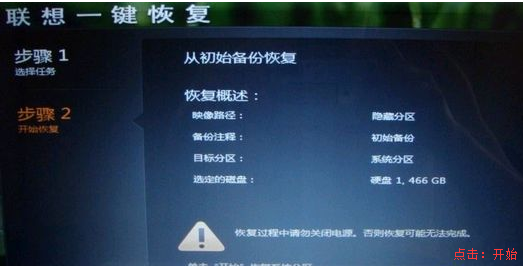
一键还原电脑图解5
弹出提示框,点击“是”
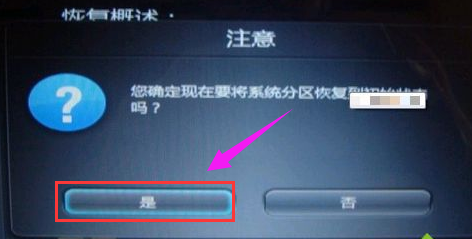
一键还原系统电脑图解6
再次提示恢复将会删除系统分区数据,确认无误后,点击“是”
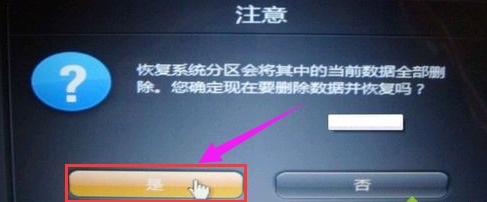
联想电脑图解7
开始执行系统恢复过程

一键还原电脑图解8
最后提示系统恢复完成,点击确定,再点击关机或重启,就完成了
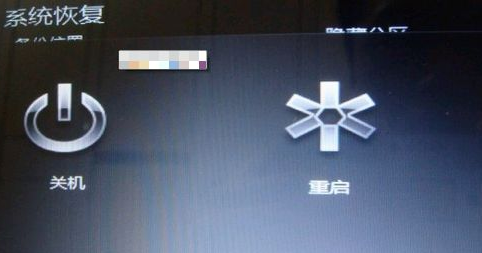
一键还原电脑图解9
以上就是联想笔记本一键还原系统的操作了。