许多朋友在面对电脑产生的小问题面前,都可以轻松应对,可是当大家的电脑中病毒之后,就要面临重装系统的问题了。很多人都不知道究竟如何使用硬盘重重系统,才可以将win7成功安装到电脑里面。下面小编就教大家硬盘安装windows7系统步骤,一起往下看。
工具/原料:
系统版本:windows7系统
品牌型号:联想小新Air 13 Pro
方法/步骤:
硬盘安装windows7系统:
1.硬盘安装windows7系统步骤,先将下载好的win7镜像文件进行解压的操作,然后双击setup.exe安装程序。

2.进入到系统安装向导当中,点击“现在安装”选项。

3.这个页面点击“不获取最新安装更新”选项。
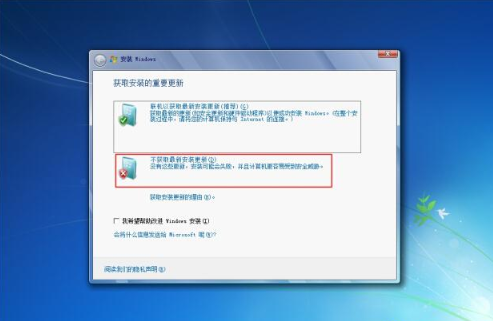
4.安装类型选择“自定义”。
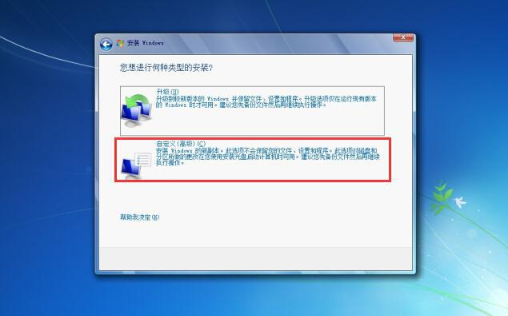
5.选择要安装的位置,大部分都是将c盘作为系统盘。
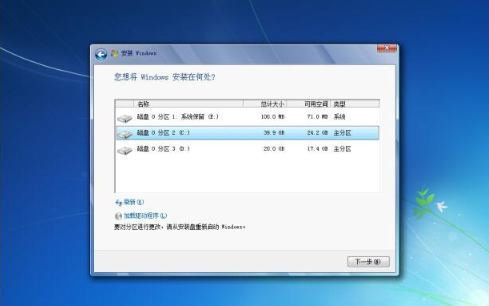
6.此时会开始进入到安装win7系统的操作当中,过程可能会多次重启。
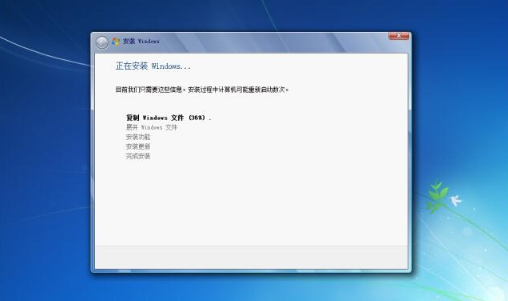
7.选择国家和地区,完成后进入到下一步。
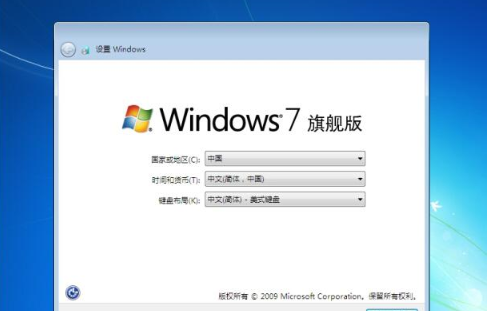
8.若手上有密钥直接输入即可,若没有点击“跳过”选项。
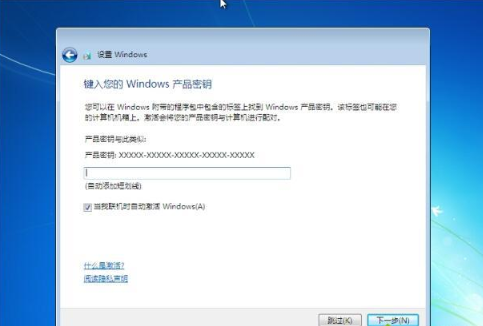
9.当进入到win7桌面,就说明硬盘安装win7系统成功。
总结:
以上就是硬盘怎么安装windows7系统的全部内容了,其实无论是用硬盘重装还是使用 U 盘重装在线重装,重装方式基本上都差不多,有需要的朋友可以按照以上步骤进行操作。