有网友问windows7之家小编我,w7关闭U盘对话框方法是什么,u盘插进电脑主机的时候,老是弹出U盘对话框的提示,非常非常讨厌,但是又不知道如何关闭这个对话框,比较尴尬,那么就让windows7之家小编告诉你w7关闭U盘对话框方法吧。
首先点击ghostwin7电脑左下角的开始,然后在弹出菜单中点击“运行”,打开运行程序
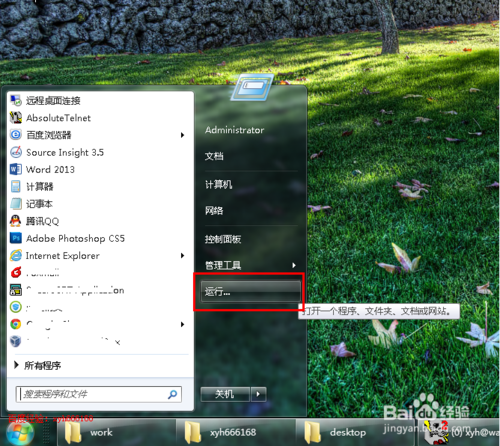
在打开的运行程序的输入框中输入gpedit.msc,然后敲回车键或者点下面的确定按钮来执行gpedit.msc
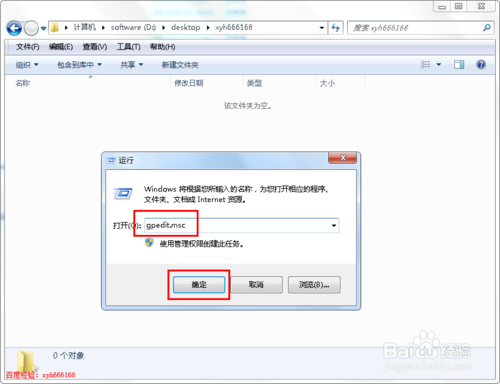
执行gpedit.msc命令后,就打开本地组策略编辑器,如下图所示
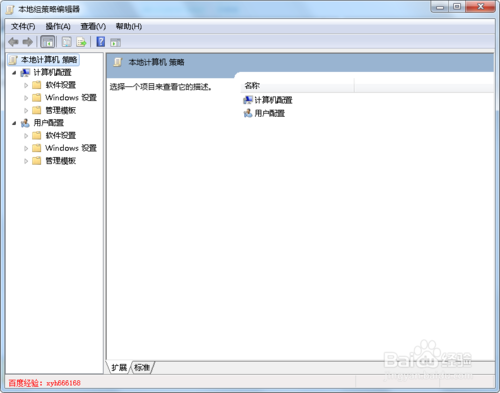
在本地组策略编辑器的左边列表中依次打开:用户配置=====》管理模板=====》windows组件,然后再双击打开“自动播放策略”
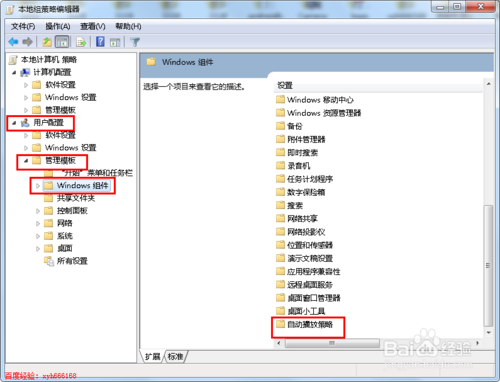
在打开的“自动播放策略”的右边设置功能列表中选择“关闭自动播放”,然后双击打开或者点右键,再在弹出菜单中选择编辑打开功能设置对话框
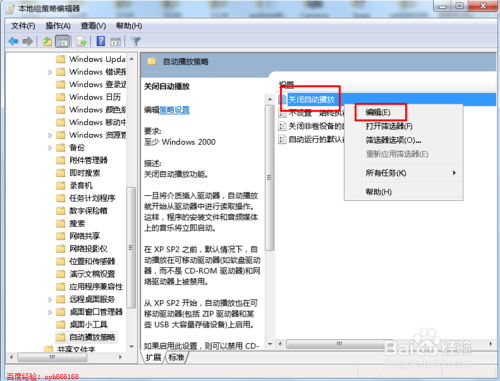
上一步完成后就打开如下图所示的关闭自动播放设置对话框,在右边的帮助下面可以查看关于此设置的详细信息
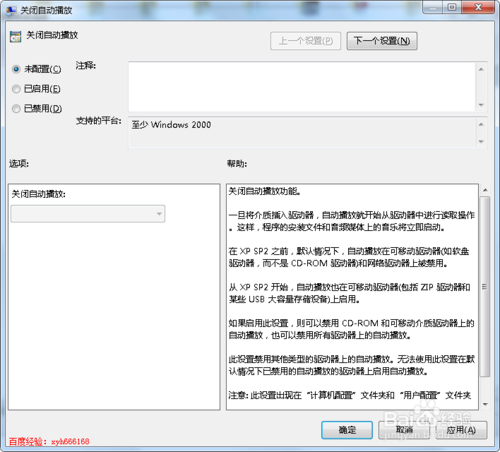
将左上方的状态改为“已启用”,选项下面的保持“所有驱动器”不变,然后点击右下方的确定和应用按钮,完成设置,这样以后我们将U盘连接电脑后,就不然自动弹出播放的提示窗口,也不会自动打开了
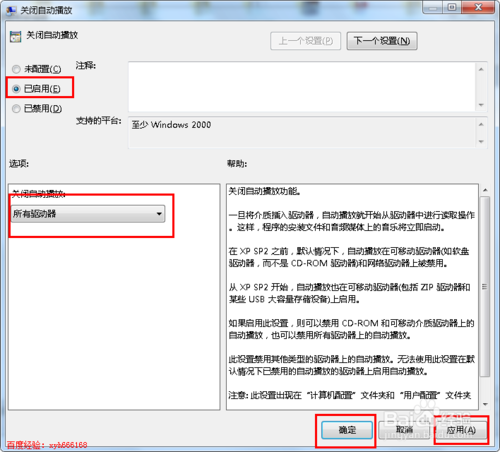
综上所述,这就是windows7系统之家小编给你们推荐w7关闭U盘对话框方法了,U盘插入电脑后,会自动打开或者弹出自动播放的提示,你们不需要这个提示的话,就可以使用小编这个方法进行解决了,希望这篇文章对你们带来帮助!