好多朋友都不知道系统下载u盘安装的方法是什么,只是大家都下载了系统文件了,不安装又说不过去是吧?那么到底方法是什么呢?下面windows之家小编就给大家带来电脑系统下载u盘安装方法图解,希望大家能够喜欢这个方法哦。
在安装win7系统之前,我们先准备一个制作好的大白菜u盘启动盘,以及上网搜索下载一个win7系统镜像文件,并将它放入到u盘根目录中。
1.将制作好的大白菜u盘启动盘插入usb接口(台式用户建议将u盘插在主机机箱后置的usb接口上),然后重启电脑,出现开机画面时,通过使用启动快捷键引导u盘启动进入到大白菜主菜单界面,选择“【02】运行大白菜Win2003PE增强版(旧电脑)”;回车确认,如下图所示
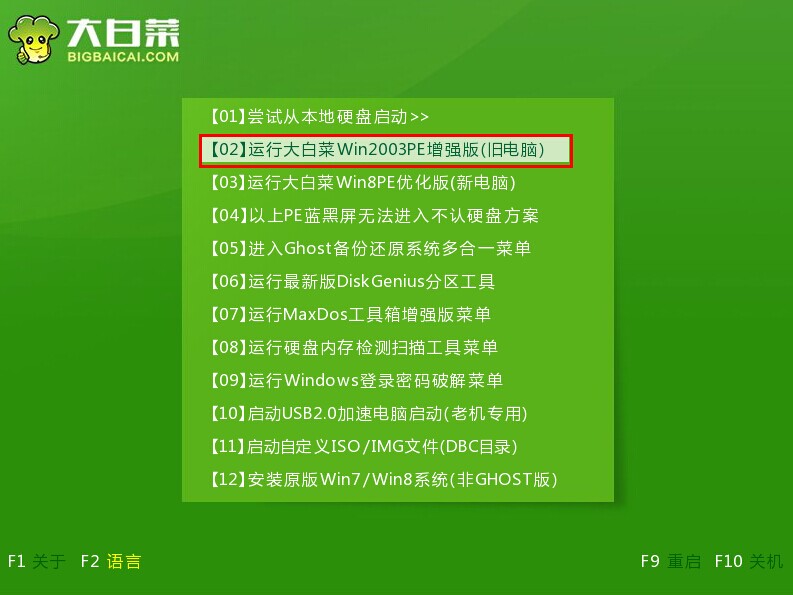
电脑系统下载u盘安装方法图解图1
2.进入pe系统,电脑桌面上“大白菜PE一键装机工具”已经自动打开并且读取了u盘中的win7系统镜像,我们需要选择好需要还原的系统盘,点击“确定(Y)”。如下图所示
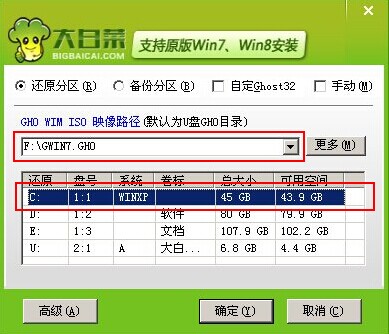
电脑系统下载u盘安装方法图解图2
3.在弹出的提示窗口中,点击“是(Y)”开始执行u盘装系统。如下图所示

电脑系统下载u盘安装方法图解图3
4.到了这一步,我们需要耐心等待系统还原的完成。(不可强制中途终止或者是切断电脑电源)如下图所示

电脑系统下载u盘安装方法图解图4
5.系统还原成功,在弹出的提示窗口中,点击“是(Y)”进入下一步。如下图所示

电脑系统下载u盘安装方法图解图5
6.接下来耐心等待系统自动安装过程,此期间无需操作,耐心等待系统安装完成,进入系统桌面即可。如下图所示

电脑系统下载u盘安装方法图解图6
以上就是电脑系统下载u盘安装方法图解了,大家是否都已经掌握了这个方法呢?但是小编还是建议大家在重装系统之前先备份一下原本系统里的重要文件或者数据,这样子就不用重装系统之后再火急火燎去寻找方法了。相关阅读:联想windows764位旗舰版下载。