买了华硕的笔记本电脑以后,发现win7华硕笔记本如何连接蓝牙耳机的问题,华硕笔记本连接蓝牙耳机不行?如何愉快的听歌看电影玩游戏,别急就让小编告诉你们win7华硕笔记本如何连接蓝牙耳机。
win7华硕笔记本如何连接蓝牙耳机步骤:
点击系统右下角蓝牙图标,选择“添加设备” ,如图:
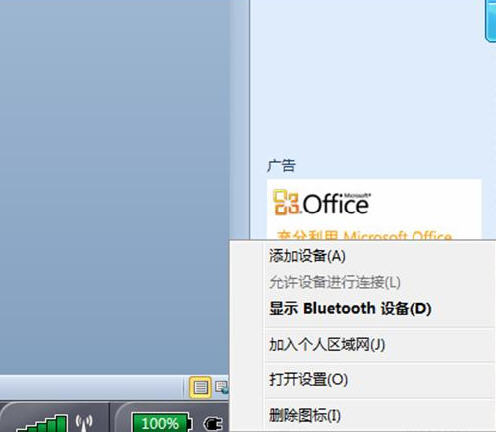
选择要添加的蓝牙耳机 ,如图:
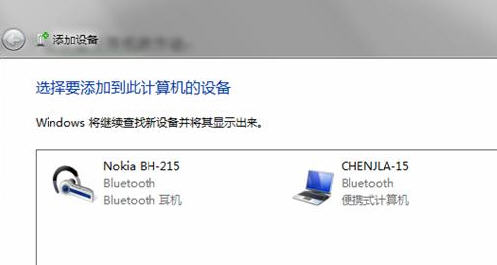
系统会提示正在与蓝牙适配器连接 ,如图:

然后提示成功添加 ,如图:
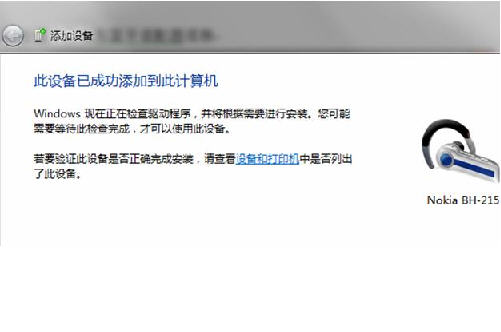
点击“开始”-“设备和打印机”,就可以看到添加的蓝牙耳机了,如图:
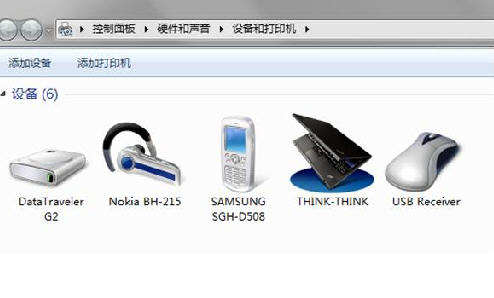
在蓝牙耳机上点击右键,选择“属性”,在弹出的窗口中选择“服务” ,如图:
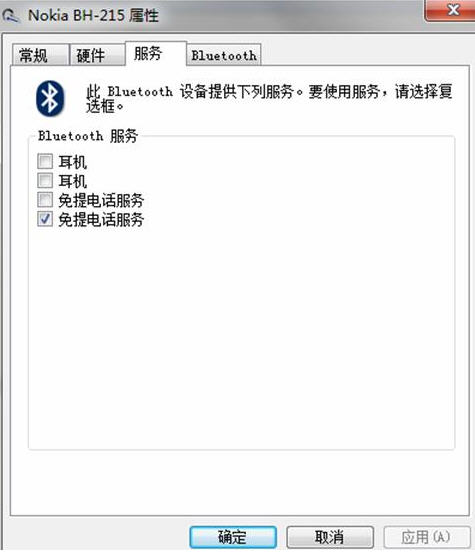
可以看到此时耳机的选项并未打勾,这样就无法使用蓝牙耳机听音乐了,一定要勾选,勾选后系统会提示安装驱动,驱动安装成功后,在系统右下角找到喇叭图标点击右键-“播放设备”,就可以看到蓝牙音频选项了。 如图:

可以看到此时的默认播放设备是内置的扬声器,必须把蓝牙音频作为默认播放设备,才能使用蓝牙耳机听音乐 ,如图:
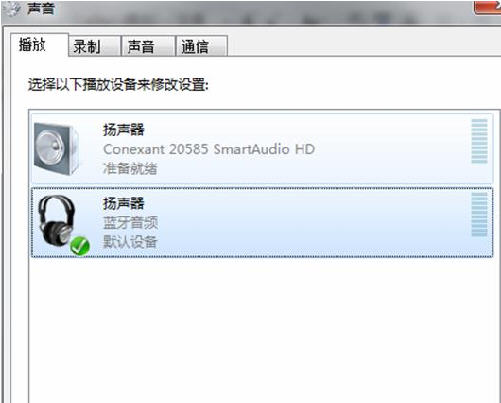
以上就是快速解决win7华硕笔记本如何连接蓝牙耳机的办法了,有遇到此类情况或者是不懂的如何解决的用户可以尝试以上的方法操作看看,希望以上的方法可以给大家带来更多的帮助。