今天win7之家小编就来说说win7一键ghost教程,win7ghost一键安装方法有两种,一种是直接在系统中一键ghost,另一种就是pe下进行。接着就来看看两种不同的win7一键ghost教程。下面就是win7ghost一键安装系统的详细步骤了,我们一起来探讨一下。
方法一,常规系统下GHOST
首先要把ISO镜像解压出来。获得一个后缀名是.GHO的文件,注意是文件夹里最大的那个文件。放到C盘以外的分区上。
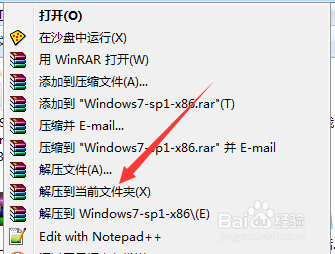
win7一键ghost教程图解图1
系统下可以使用OneKeyGhost这个工具,自行下载。
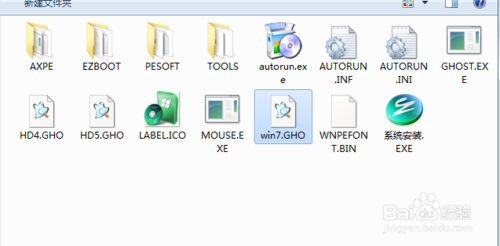
win7一键ghost教程图解图2
打开,选择还原分区,选择刚才解压出来的gho文件,选中C盘【注意路径中不能有中文!】

win7一键ghost教程图解图3
然后点击确定,重启。

win7一键ghost教程图解图4
这里不需要操作,自动运行。

win7一键ghost教程图解图5
然后就进入ghost还原界面,进度走完系统便重装完成。

win7一键ghost教程图解图6
方法二,PE环境下GHOST
首先是进入PE环境,在PE下同样可以使用上述方法一,下面讲解手动ghost的方法。
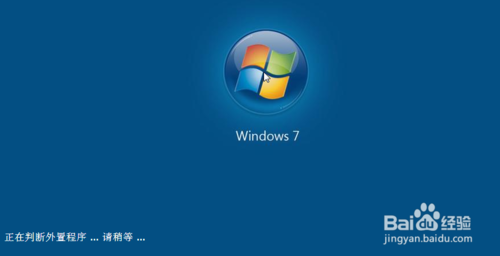
win7一键ghost教程图解图7
启动手动GHOST,鬼脸图标。

win7一键ghost教程图解图8
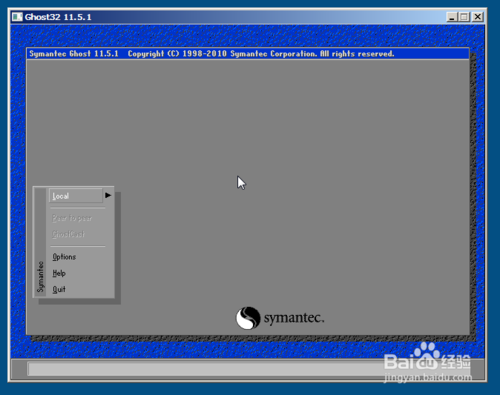
win7一键ghost教程图解图9
以此选择 Local → Partition → From Image,可以简单记住123。
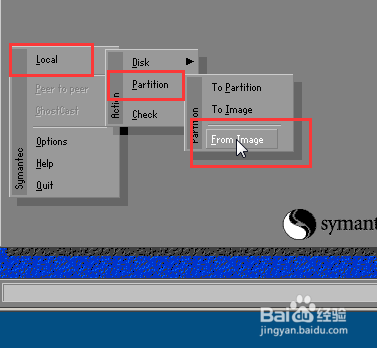
win7一键ghost教程图解图10
选择gho镜像。

win7一键ghost教程图解图11
直接点击OK。

win7一键ghost教程图解图12
选择分区,注意看容量辨别,别搞错了。

win7一键ghost教程图解图13
然后点击YES。
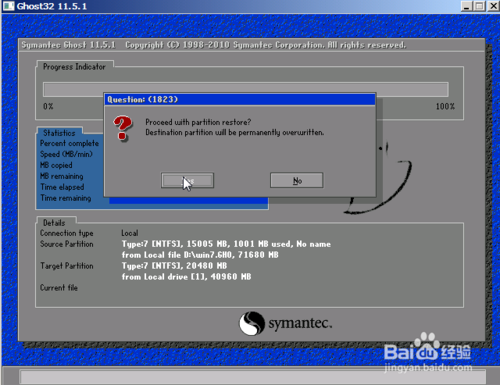
win7一键ghost教程图解图14
还原就开始了。
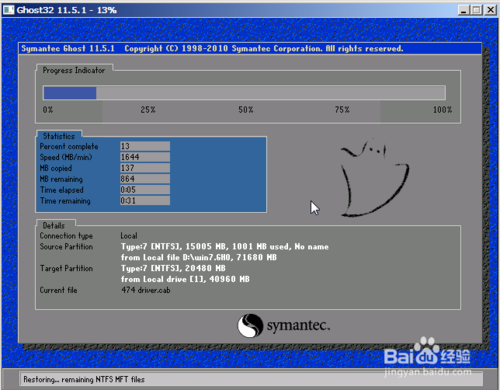
win7一键ghost教程图解图15
最后就完成了。这不是错误提示,是询问你是否重启,点击右边的重启即完成了系统的重装/还原。
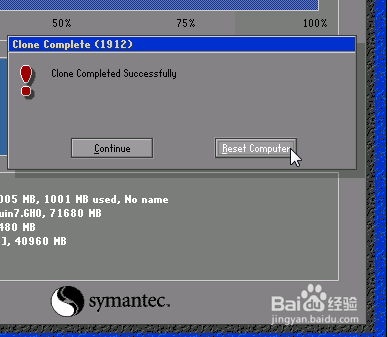
win7一键ghost教程图解图16
综上所述,就是相关win7一键ghost教程图解的全部内容了,上述提供了两种win7ghost一键安装方法,你们都可以亲自动手操作去试一下。想要更多win764位旗舰版系统下载U盘或者是windows8中文版下载U盘安装系统教程的话,记得关注小编的资讯哦!