64位操作系统是微软针对64位电脑而设计的,它可以最大发挥64位计算机的优势,支持更大的内存。下面,我就给大家介绍一下64位的win10系统的下载安装方法,有需要就一起来了解一下吧
win10提升了系统的安全性与易用性,升级了一些应用和功能,摒弃了激进的metro风格,回归了用户期已久的开始菜单。接下来,我就以64位win10系统为例,教大家如何下载安装win10系统
64位win10系统下载安装准备工具:
1、8G以上U盘
2、小白U盘启动盘制作工具,下载地址:www.xiaobaixitong.com
3、64位win10系统镜像文件,下载地址:www.windowszj.com
64位win10系统下载安装操作步骤:
1、 插入U盘,打开U盘启动盘制作工具,点击界面上的“U盘启动“后选择”ISO模式”
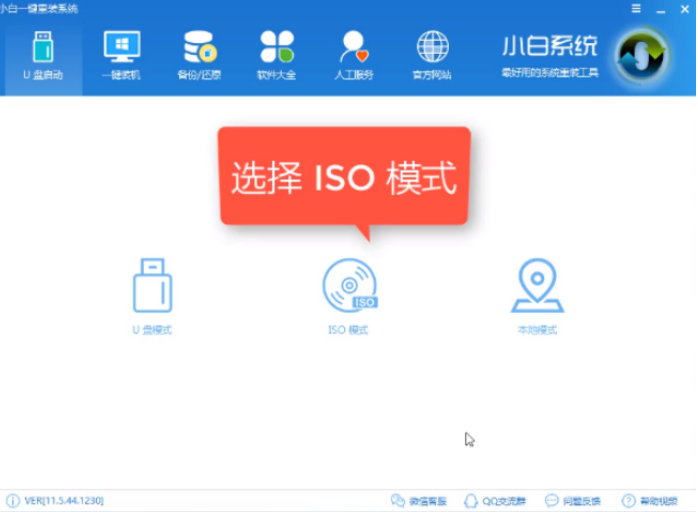
64位电脑图解1
2、点击“生成ISO镜像文件”
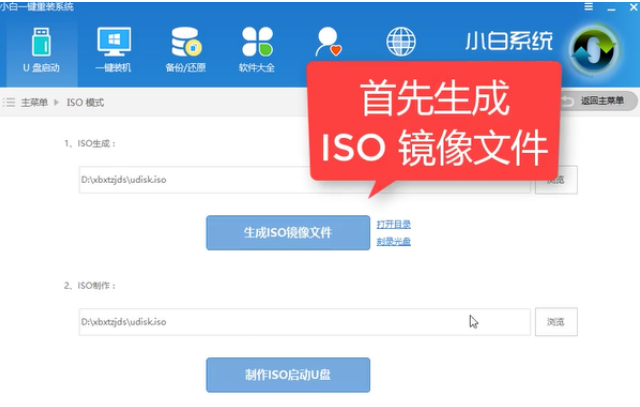
64位电脑图解2
3、选择“高级版”PE版本,点击确定,等待下载完成
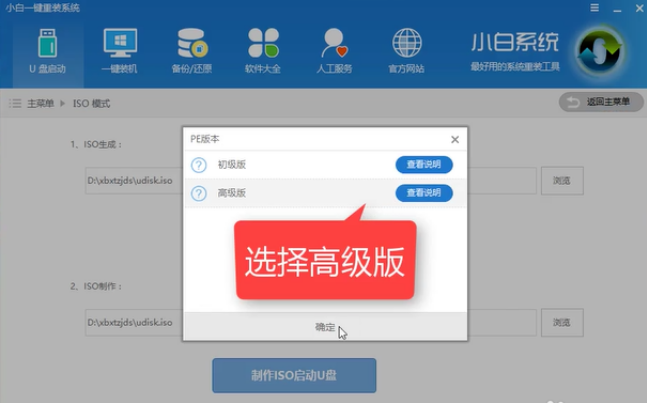
下载64位win10电脑图解3
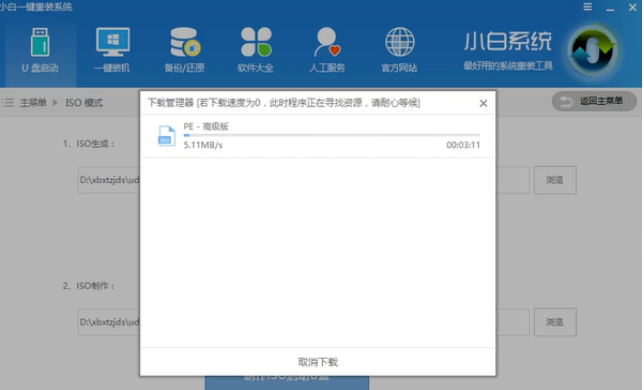
win10电脑图解4
4、出现iso文件的生成提示,点击取消
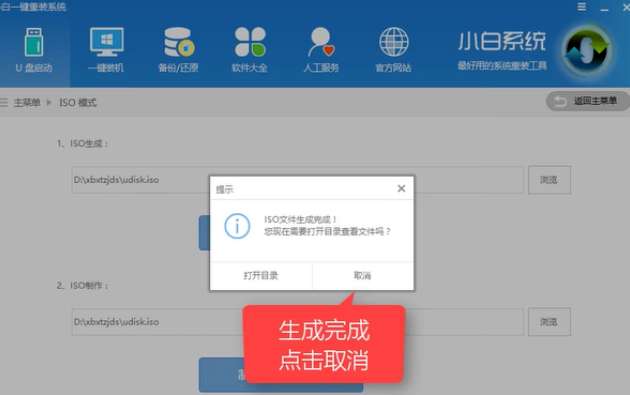
64位win10安装教程电脑图解5
5、点击制作ISO启动盘
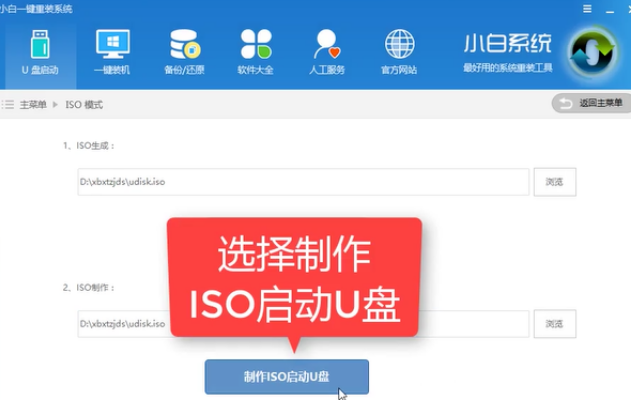
64位win10安装教程电脑图解6
6、硬盘驱动器选择插入的U盘盘符点击写入
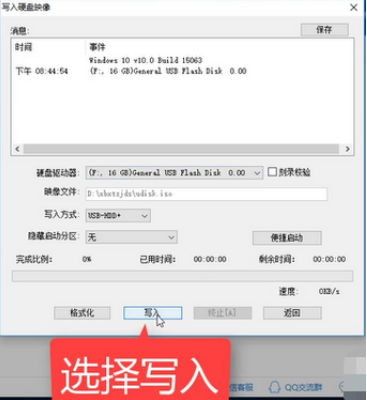
64位win10安装教程电脑图解7
7、等待写入完成后启动盘就制作好了。
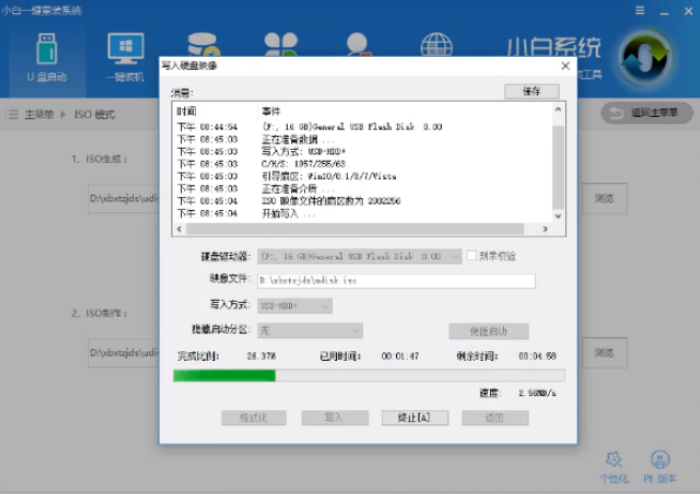
下载64位win10电脑图解8
8、在制作过程中可以将64位win10系统镜像文件下载到U盘
9、重启电脑。出现开机logo时迅速按下一键U盘启动快捷键,按键参考下图
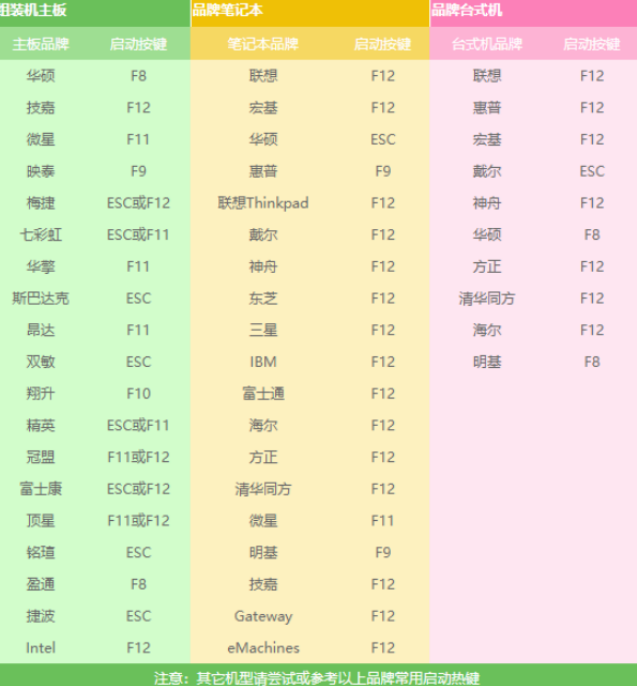
64位电脑图解9
10、打开启动选择界面后一般带usb字样或U盘品牌的选项就是U盘了,用方向键“↑↓”选择,点击回车键

win10电脑图解10
11、进入到PE选择界面,选择“02 ”点击回车键进入下一步骤
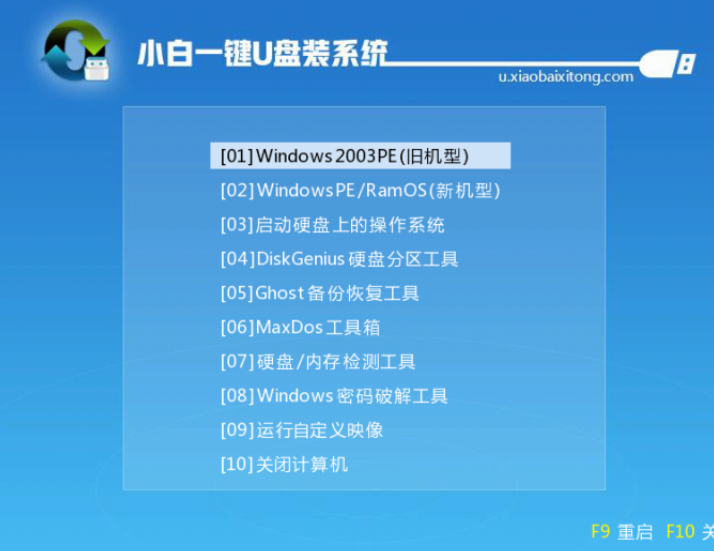
64位电脑图解11
12、进入PE桌面后会弹出PE装机工具,选择win10系统镜像,左下角选择“目标分区”,选择安装在C盘,直接默认即可。之后右下角点击“安装系统”。
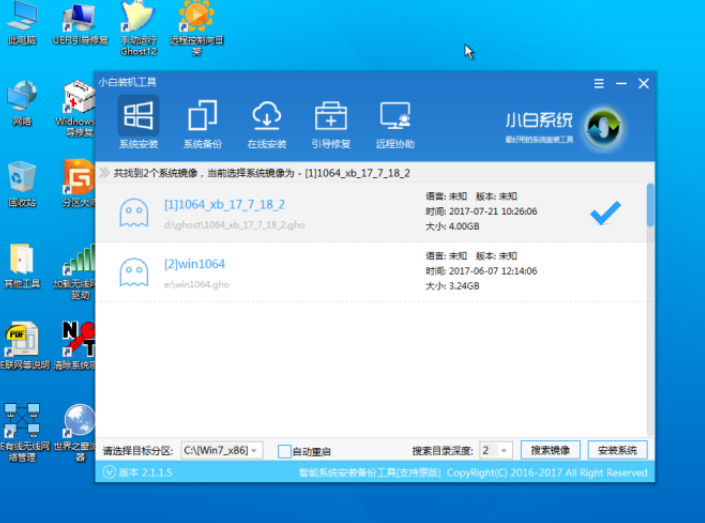
下载64位win10电脑图解12
13、等待win10系统的安装,完成后重启电脑
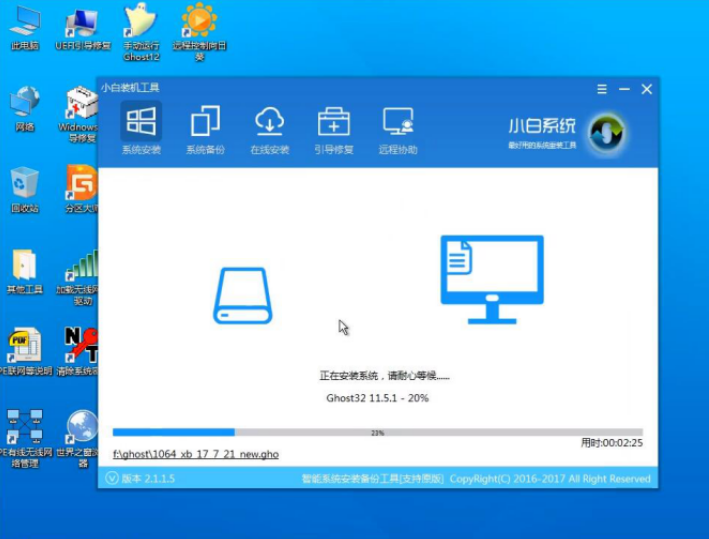
64位win10安装教程电脑图解13
14、进行最后的安装

64位win10安装教程电脑图解14
15、64位win10系统安装完成

64位电脑图解15
以上就是64位win10系统的下载安装方法了,你学会了吗?