如何下载win10系统呢?虽然现在网站上有很多下载win10系统的链接,不过很难确保其安全性。接下来,小编根据自己的安装经验给大家分享一个win10系统的下载地址,还有win10系统的安装教程哦
win10系统美观实用,安全性高。不仅开机速度快,还添加了很多功能,可以跨平台与设备操作。很多朋友对它心仪已久,下面,小编就给大家介绍一下win10系统的下载安装方法。
一、win10系统下载安装准备工具:
1、U盘启动制作软件:小白U盘启动盘制作工具
2、系统镜像文件:Wind10系统镜像下载
二、win10系统下载安装具体操作步骤:
1、将一个大于8G的空U盘插入电脑,打开下载好的启动盘制作工具,将其切换为“U盘启动-ISO模式”,再点击“生成ISO启动盘”生成完成后点击“制作ISO启动U盘”,耐心等待制作完成即可。
2、制作完成后将win10系统镜像文件复制到U盘里面。
3、重启电脑, 开机时不停按一键U盘启动快捷键,很多电脑开机出现logo画面时下方会有短暂的按键提示。打开启动选择界面后一般带usb字样或U盘品牌的选项就是U盘了,用方向键“↑↓”进行选择,点击回车键跳转到下一界面

下载win10系统电脑图解1
4、进入到PE选择界面,这里一般选择“02 (新机型)”,再次点击回车
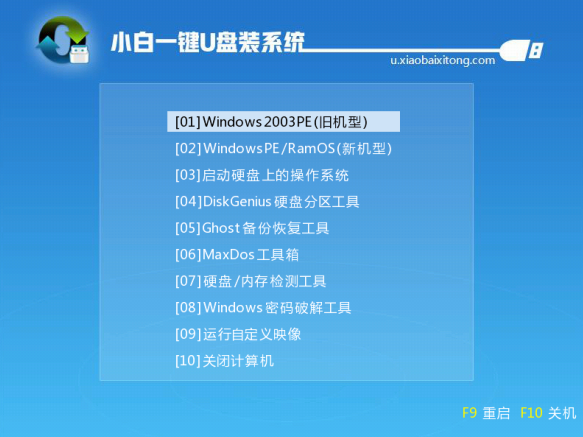
下载win10系统电脑图解2
5、 进入PE桌面后自动弹出PE装机工具,选择win10系统镜像,左下角选择“目标分区”,一般默认即可之后点击“安装系统”。
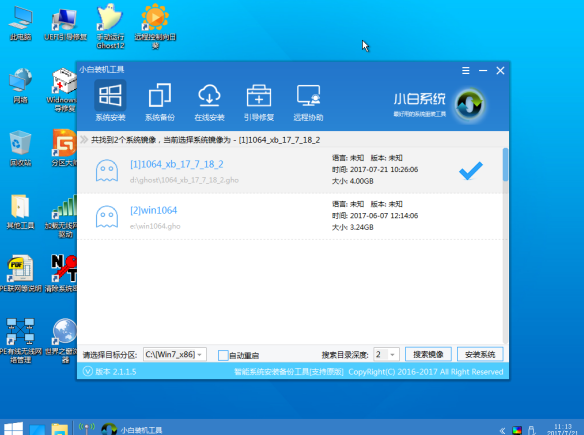
下载win10系统电脑图解3
6、 装机执行系统安装过程中一般4-5分钟,我们等待一会儿
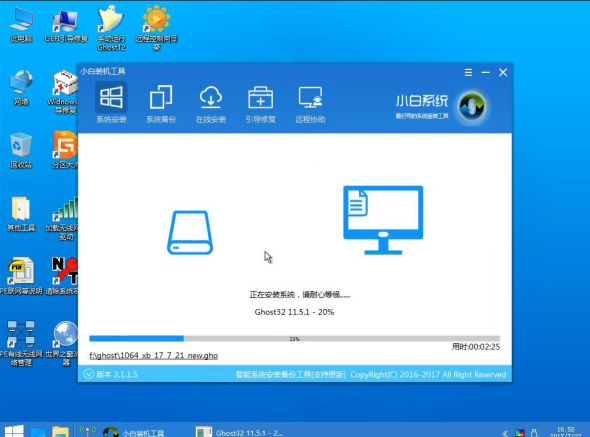
win10系统下载安装电脑图解4
7、 部署系统

win10电脑图解5

win10安装教程电脑图解6