win7系统已经停止更新,当系统出现问题时最好的办法就是重装系统。那么电脑怎么用u盘重装系统win7呢?下面小编就给大家演示下电脑用u盘重装系统win7教程。
工具/原料:
系统版本:win7系统
品牌型号:联想IdeaPad 710S-13ISK-IFI
软件版本:魔法猪装机工具v3.1.39.319+小白一键重装系统v2990 + 咔咔装机工具v3.1.39.319
方法/步骤:
方法一:使用咔咔装机工具u盘重装win7
1、首先下载安装咔咔装机软件,将u盘插入电脑,点击u盘重装系统。

2、接着进入后点击本地模式,设备栏选好自己的u盘,选择开始制作。
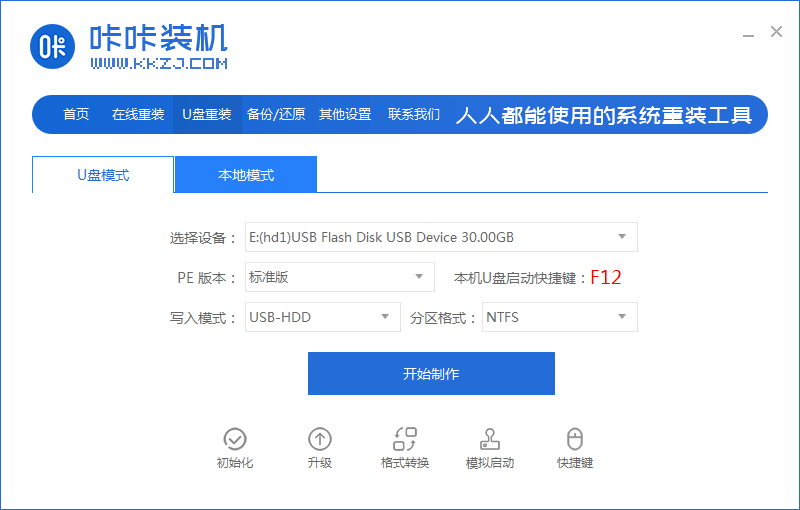
3、选择需要安装的系统版本,选择点击开始制作。
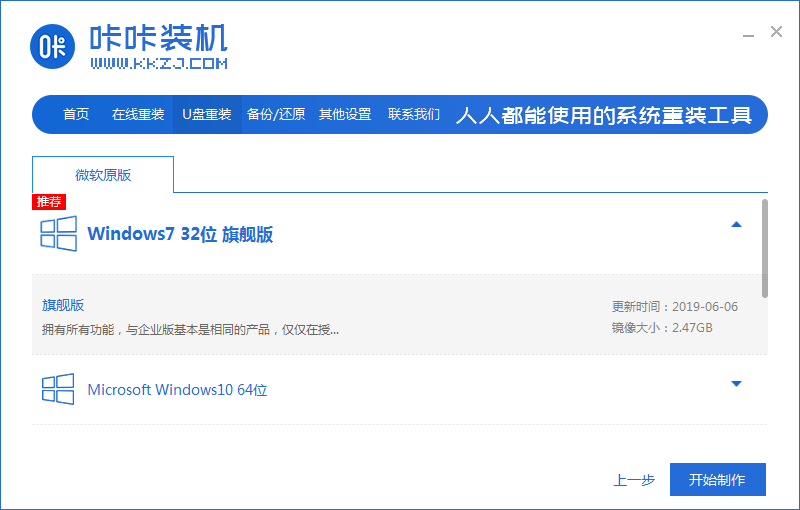
4、再确认好u盘内的重要资料都已保存妥当,选择点击确定。
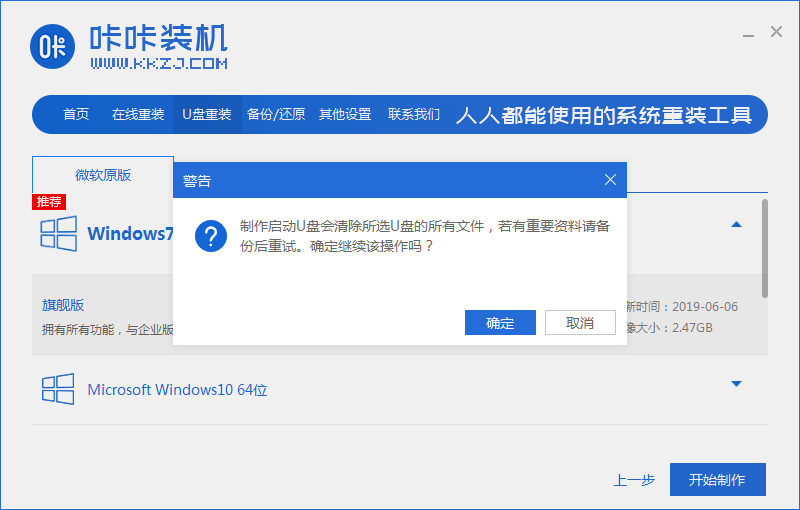
5、耐心等待下载制作启动u盘的资源。
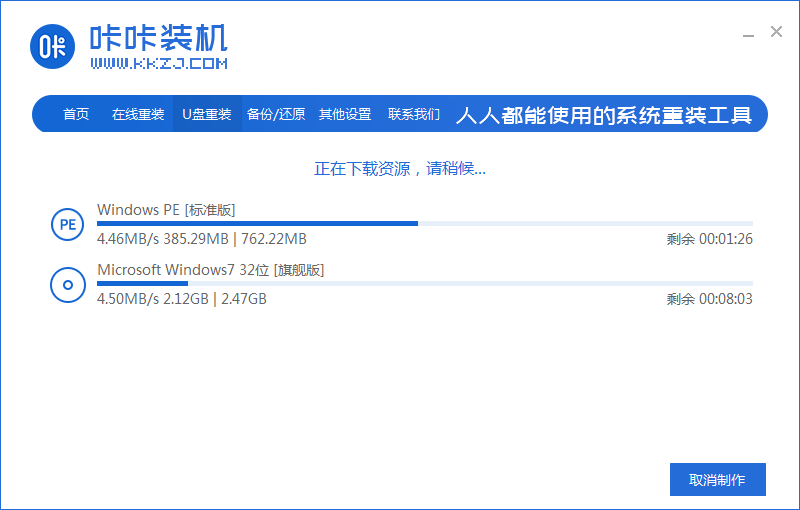
6、随后下载完毕之后自动进入制作u盘的过程。
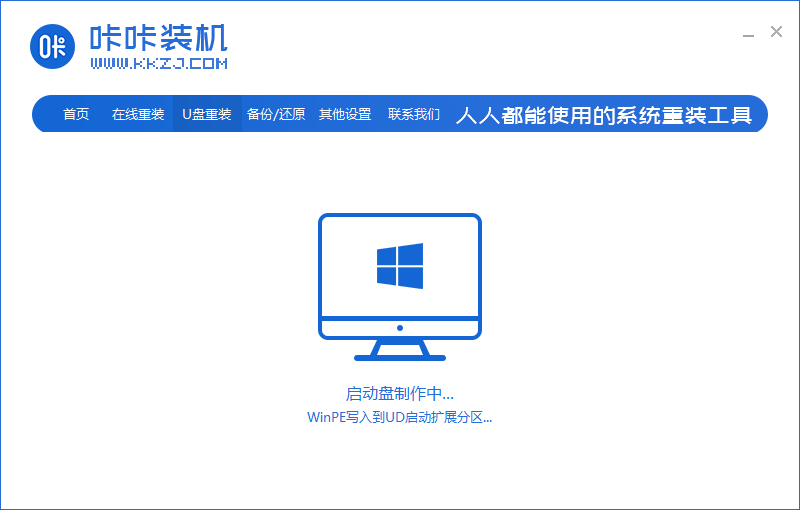
7、提示u盘制作成功以后,点击取消,记住电脑型号的启动热键,重启电脑。
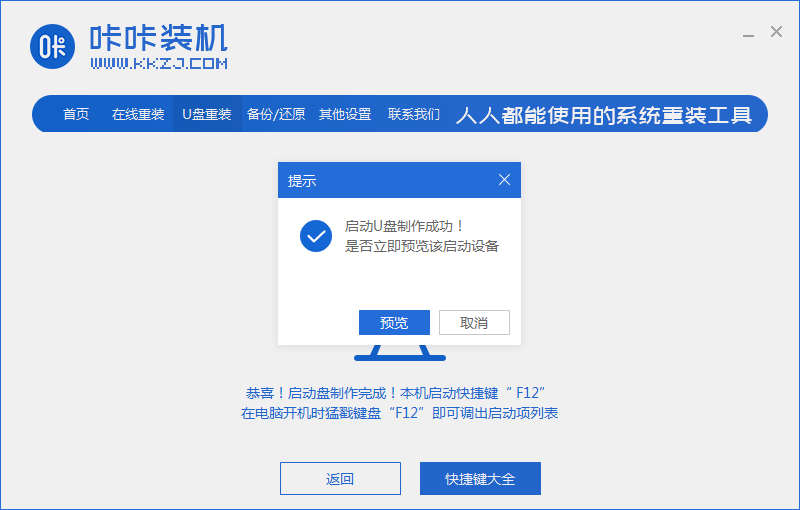
8、重启之后按热键进入bois,选择USB选项,按回车。

9、耐心等待系统自动重装。
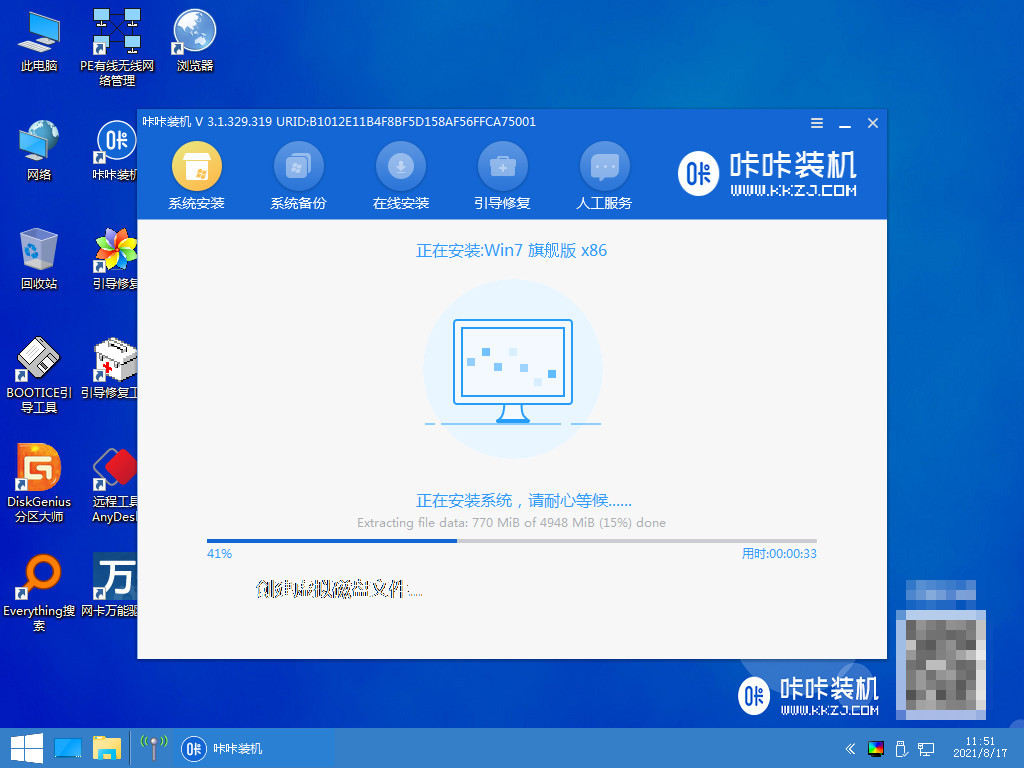
10、提示安装完成之后,点击立即重启电脑。
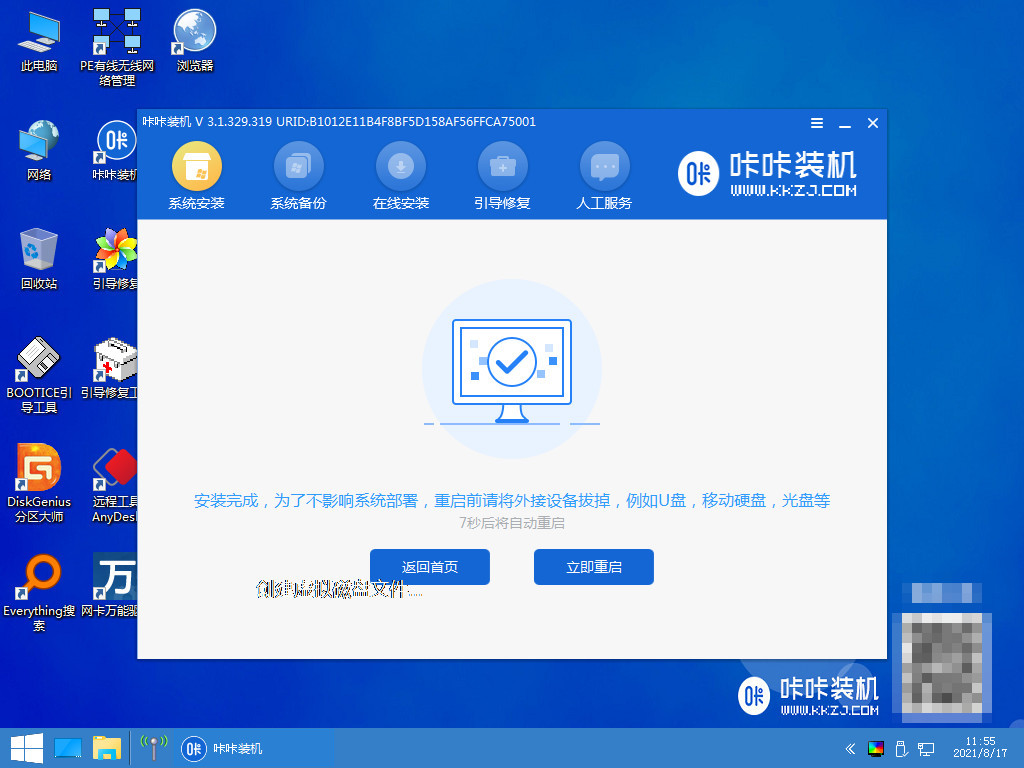
11、重启完成之后进入系统桌面,就安装成功啦。
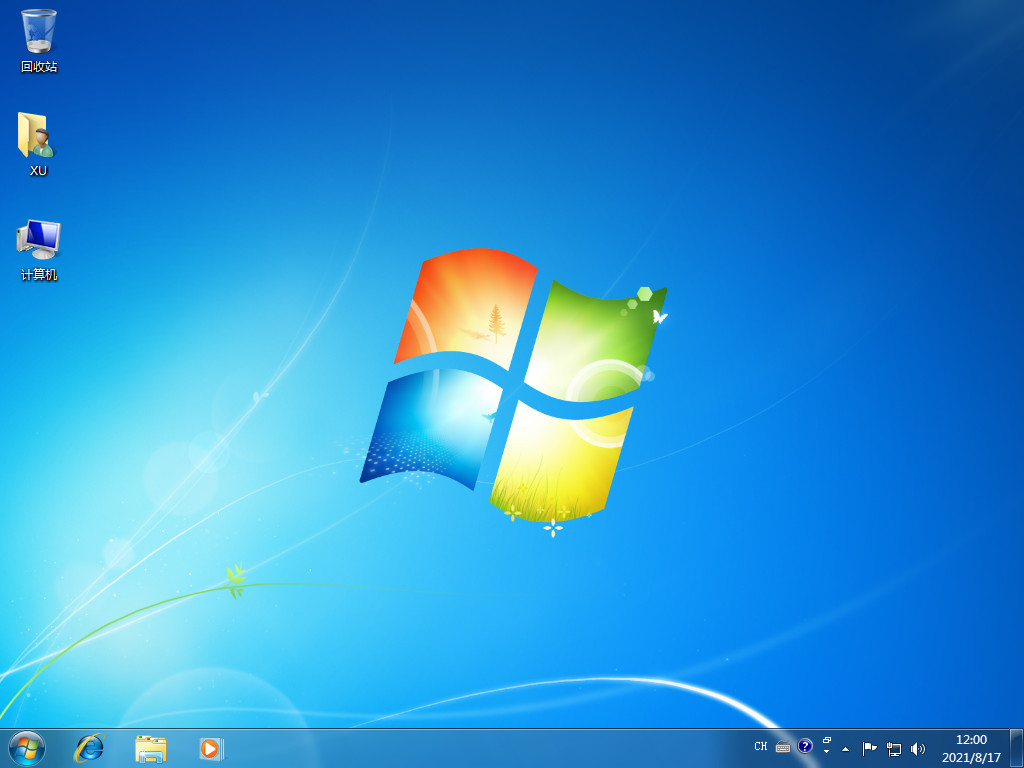
方法二:使用使用魔法猪装机工具u盘重装win7
1、先下载魔法猪软件后,在电脑上插入u盘,点击开始制作启动盘。
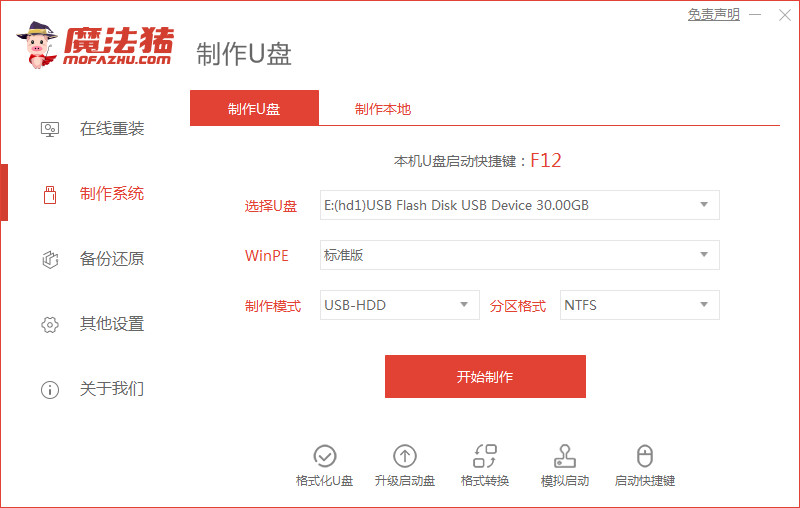
2、然后选择好要制作的系统版本,点击开始制作。

3、再确认好已备份好所有资料,点击确定。

4、耐心等待下载安装系统所需要的各种资源。
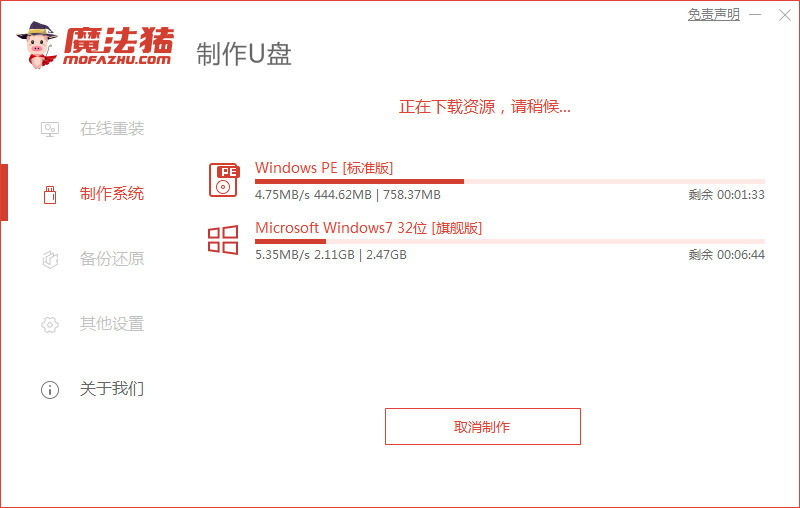
5、接下来等待启动盘制作中。
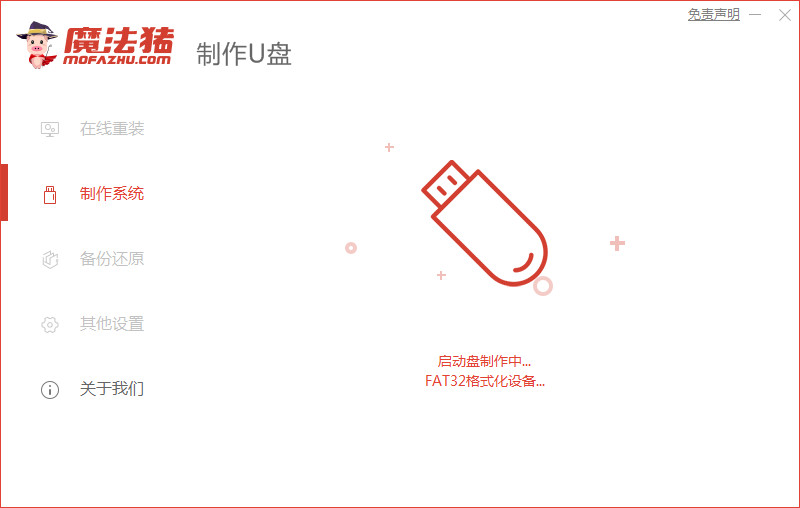
6、等提示u盘制作完成后点击取消。

7、再将u盘插入要安装系统的电脑,开机按启动热键进入系统,选择usb选项,按回车。
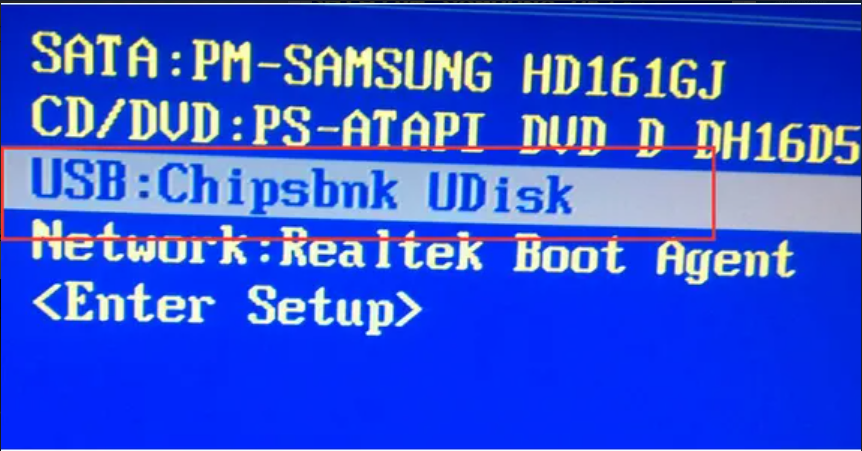
8、此时等待系统自动安装。

9、提示安装完成以后点击立即重启电脑。
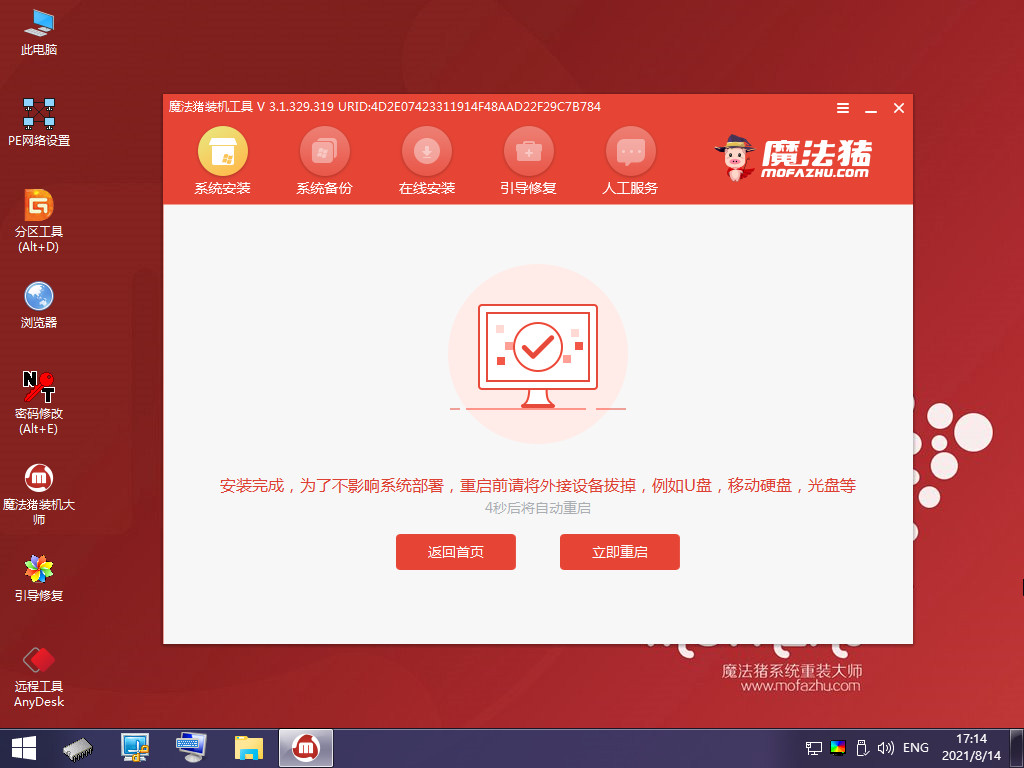
10、经过反复重启之后,进入新系统桌面,安装完成。

方法三:使用小白一键重装系统软件u盘重装win7
1、下载安装小白软件,打开之后将u盘插入电脑,选择u盘,点击开始制作。
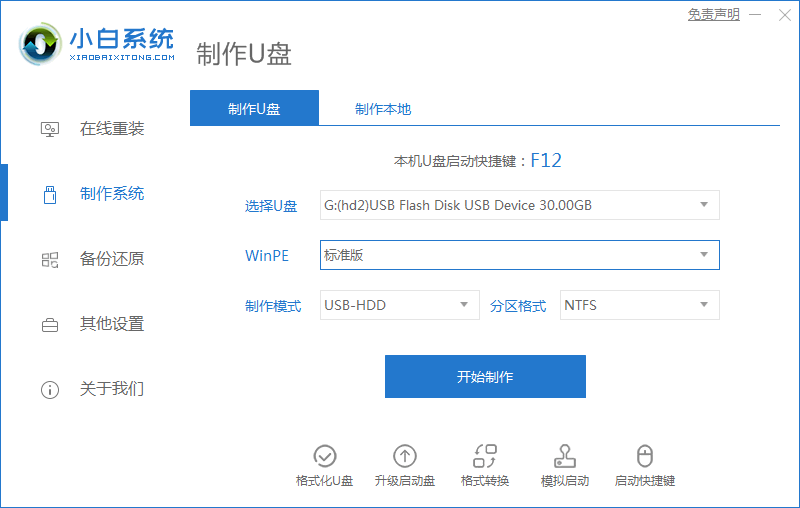
2、接着选择好要安装的系统,点击开始制作。
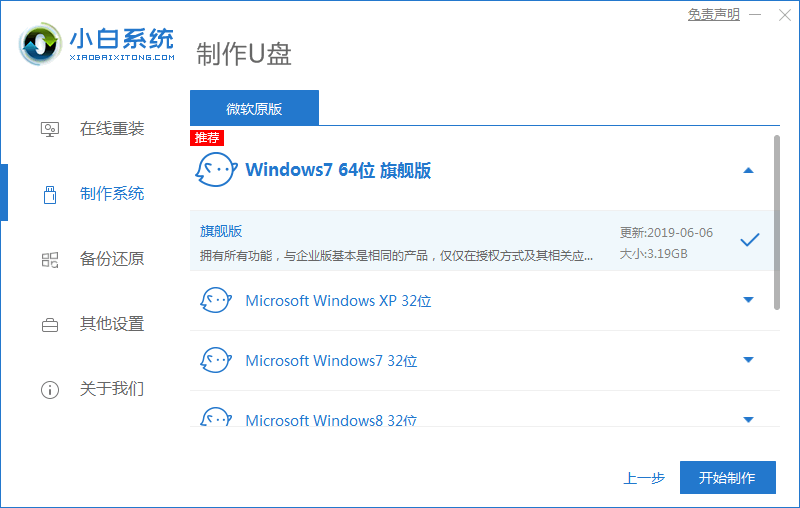
3、然后提示是否备份好u盘内的有用资料,确认备份好点击确定。

4、耐心等待下载安装系统所需要的各种资源。
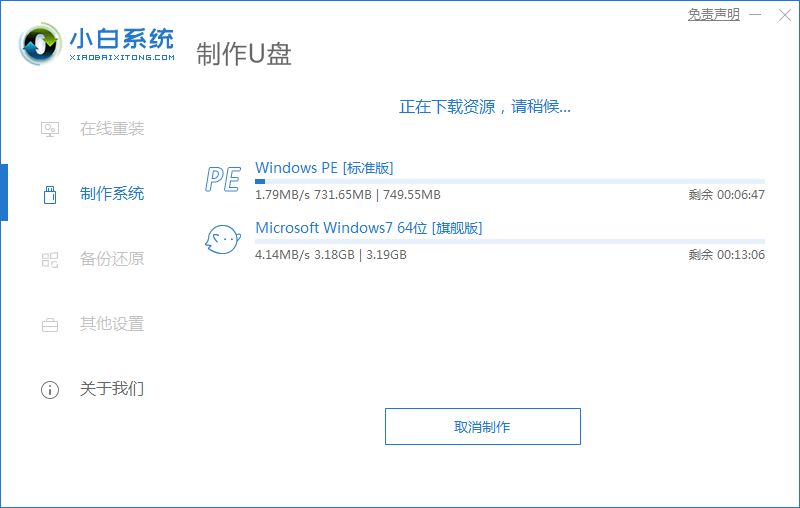
5、提示u盘启动盘制作完成之后,点击返回,并记住开机热键。

6、将u盘插入需要安装系统的电脑,开机按启动热键进入系统,选择usb项回车。
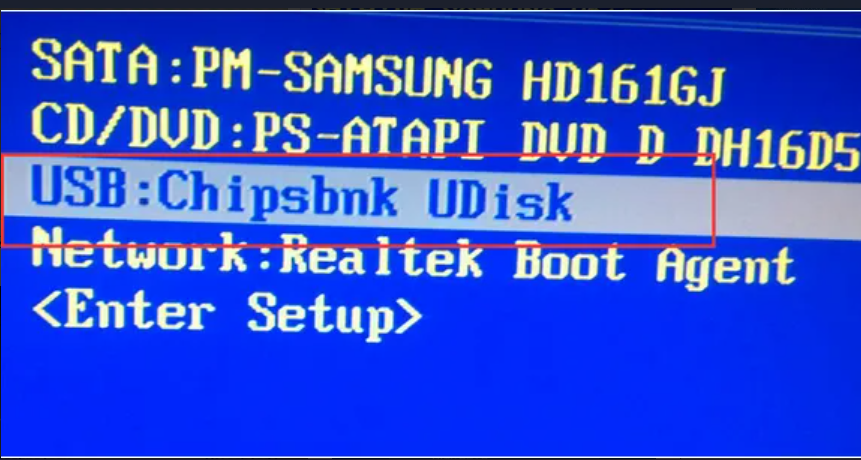
7、耐心等待系统自动安装。
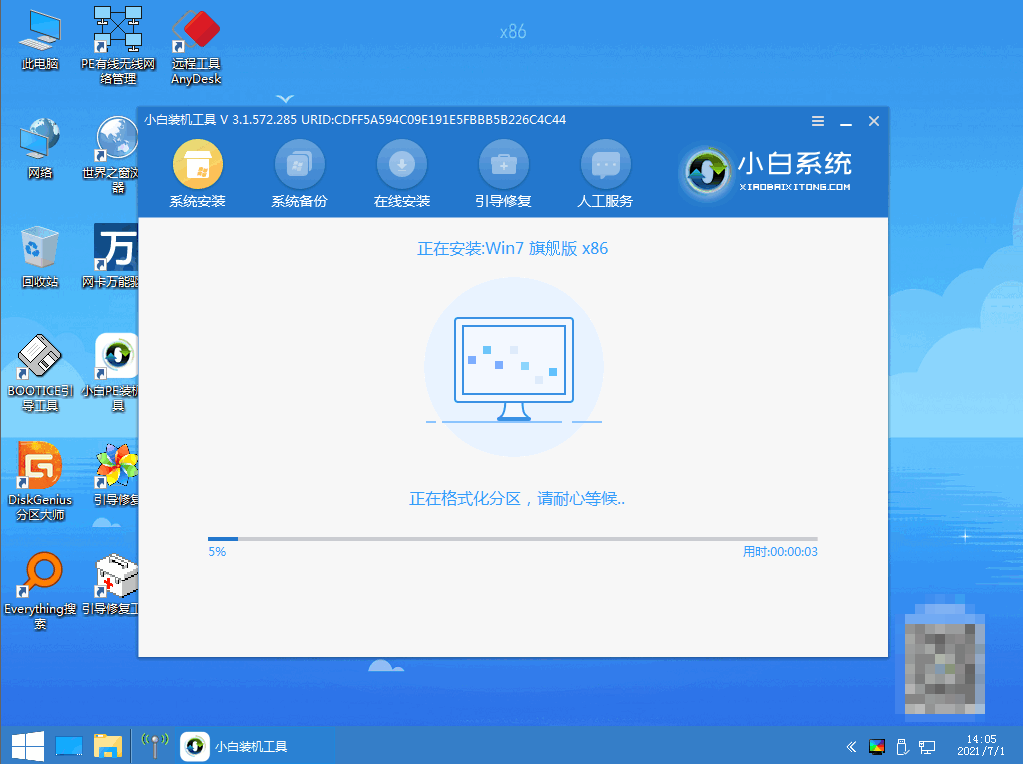
8、弹出引导修复工具页面,直接点击确定。
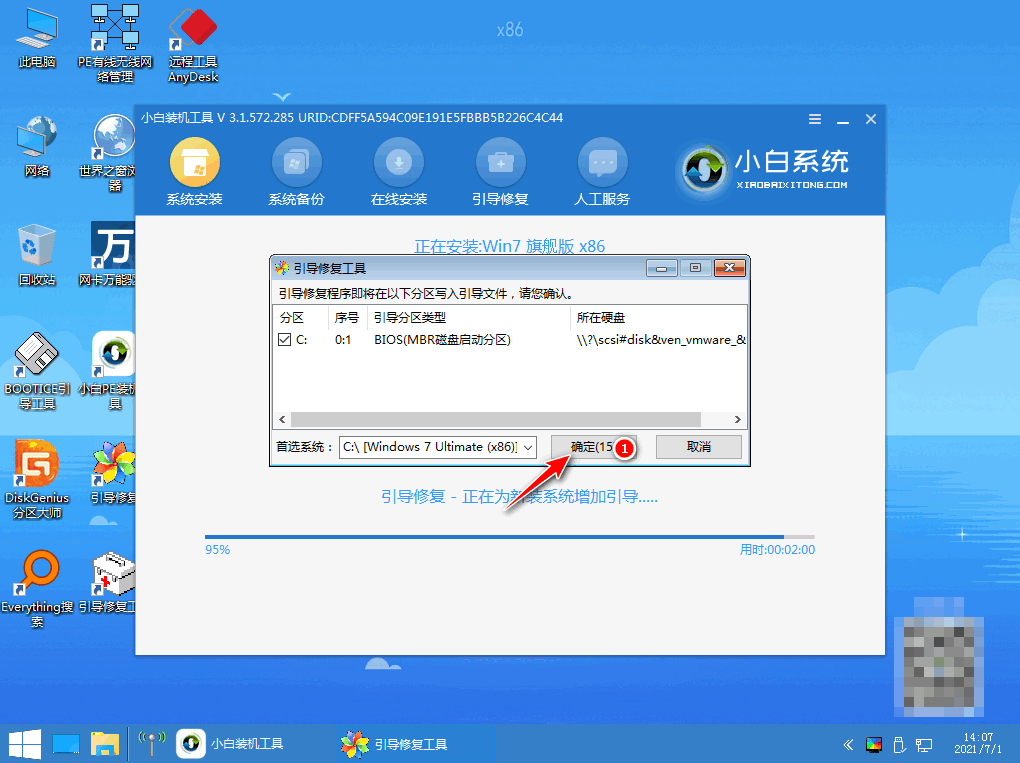
9、确认进行PE引导菜单,点击确定。
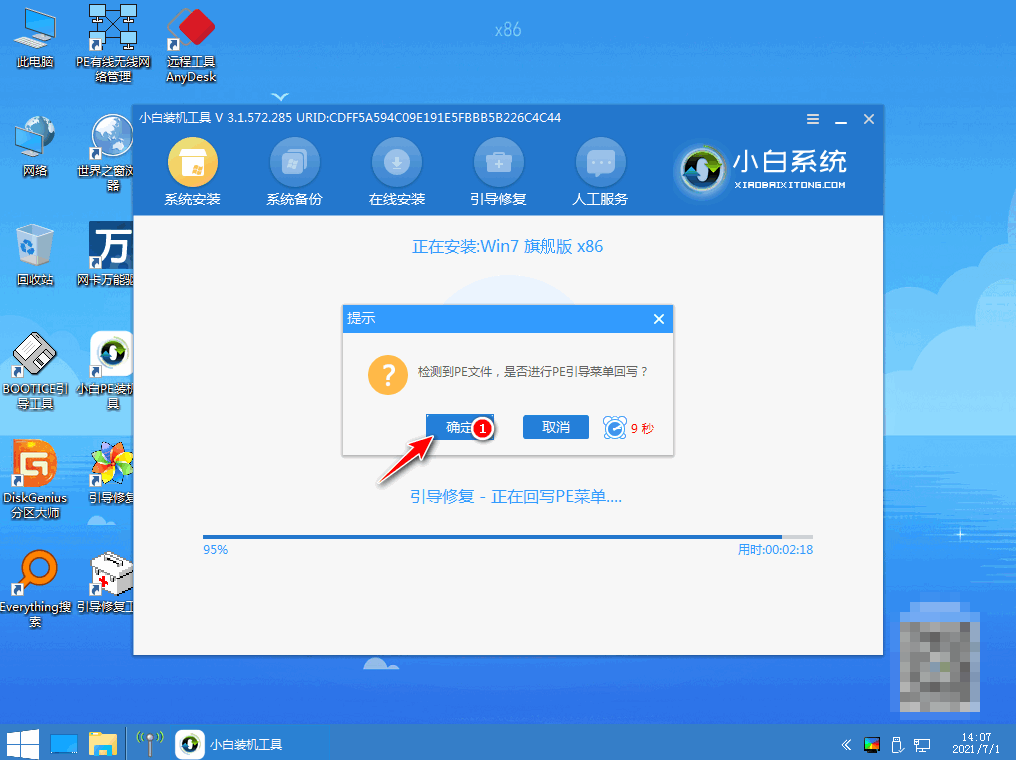
10、提示安装完成之后点击立即重启电脑。

11、重启电脑后进入win7pe系统,选择windows7,按回车。
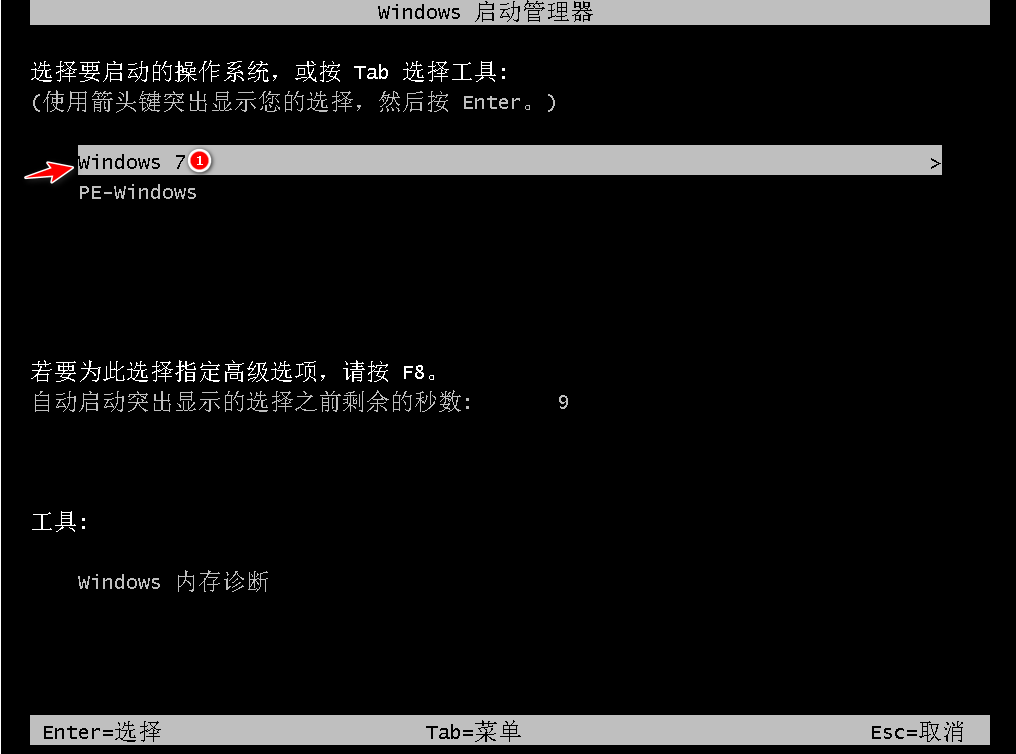
12、进入系统桌面,就完成。
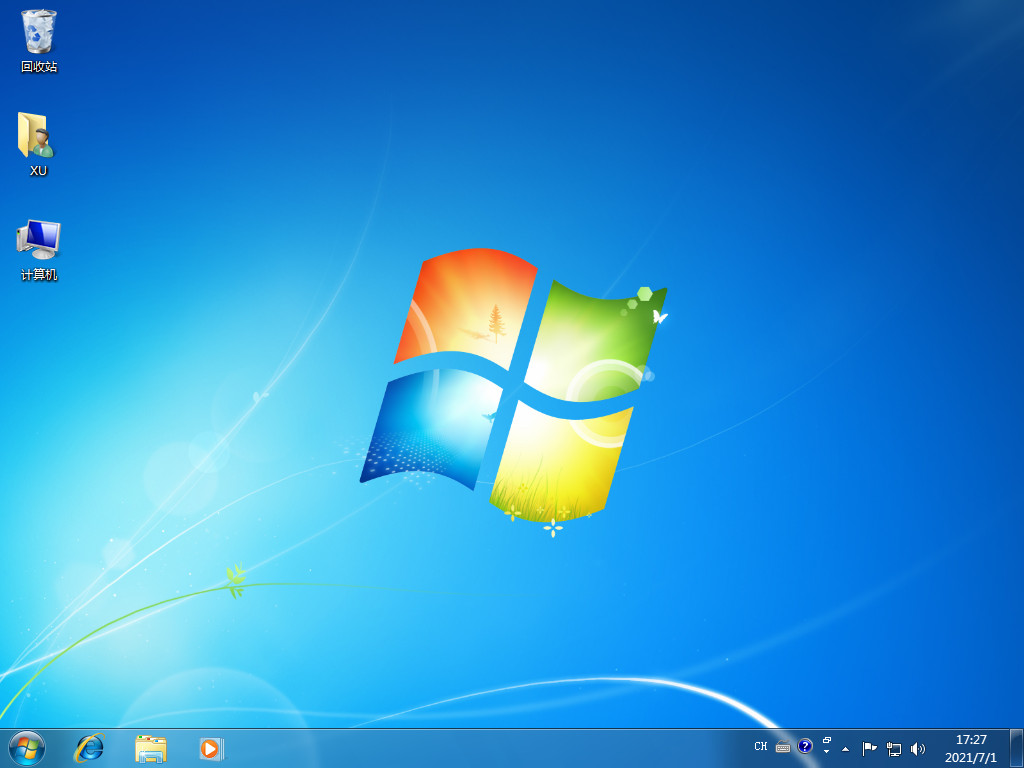
总结:
1、使用咔咔装机工具u盘重装win7
2、使用魔法猪装机工具u盘重装win7
3、使用小白一键重装系统软件u盘重装win7