有网友的win7电脑出了系统故障,必须要通过使用u盘重装系统来解决。但是自己又是新手不会操作,那么如何用u盘安装win7呢?下面小编来演示下u盘安装win7教程。
工具/原料:
系统版本:win7旗舰版
品牌型号:戴尔 灵越15
软件版本:咔咔装机工具v3.1.329.319 & 口袋装机工具v3.1.329.319
方法/步骤:
方法一:使用咔咔装机工具制作u盘安装win7
1、首先需要准备好一个不低于8G的u盘,下载安装咔咔装机软件,将u盘插入电脑,点击u盘重装系统。
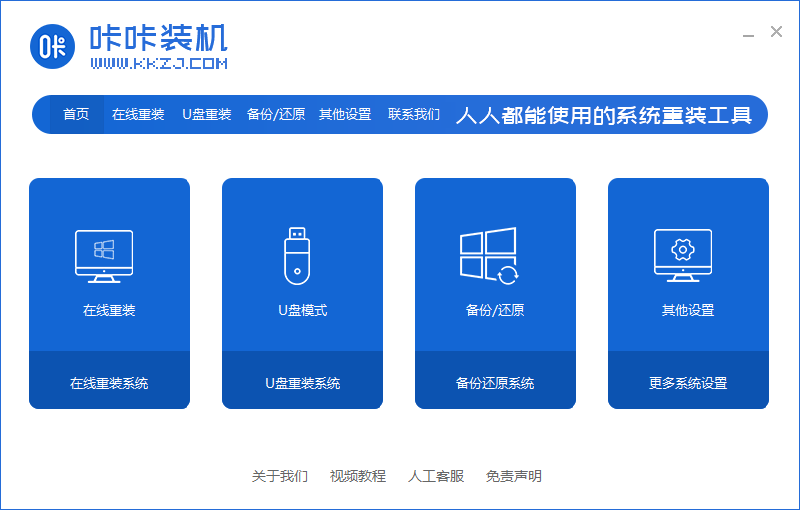
2、进入后点击本地模式,设备栏选好自己的u盘,点击开始制作。
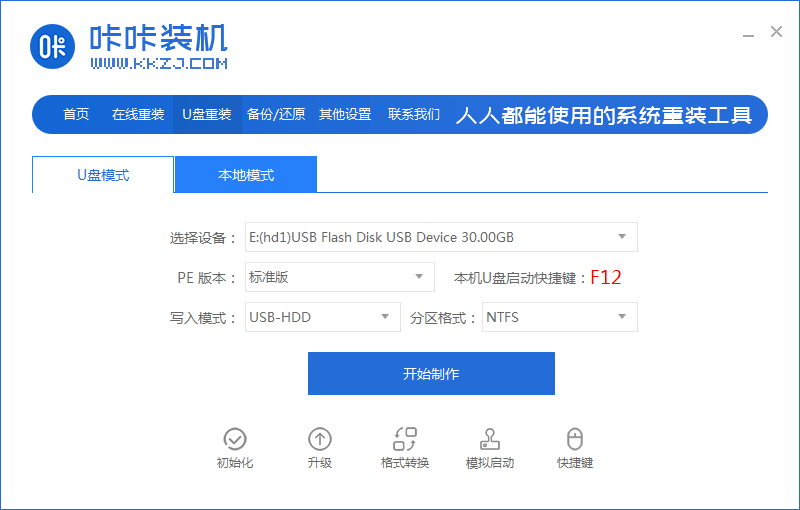
3、选择要按装的系统版本,点击开始制作。
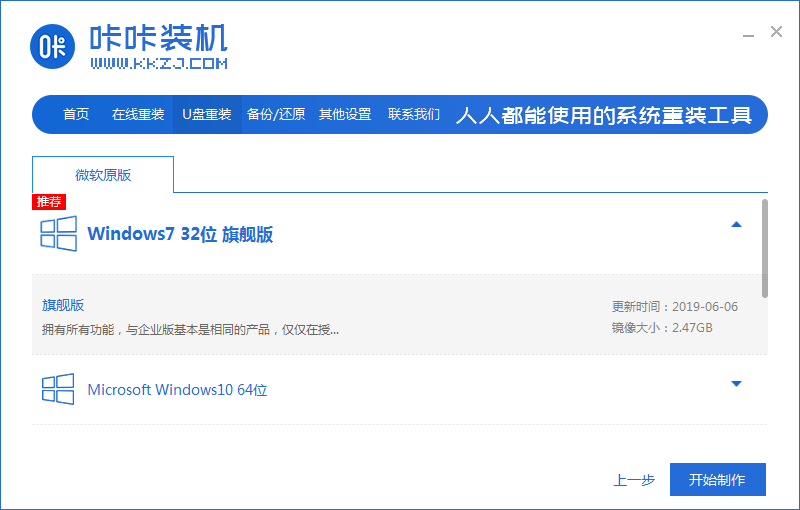
4、确认好u盘内的重要资料都已保存妥当,点击确定。
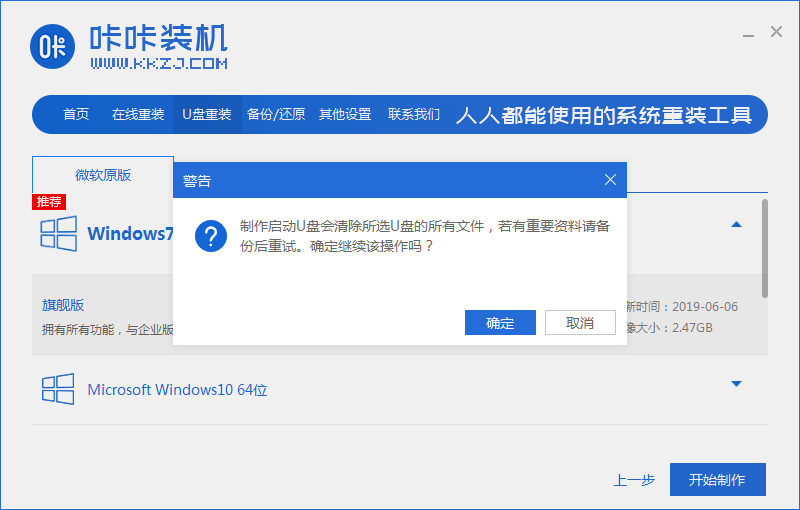
5、等待下载制作启动u盘的资源。
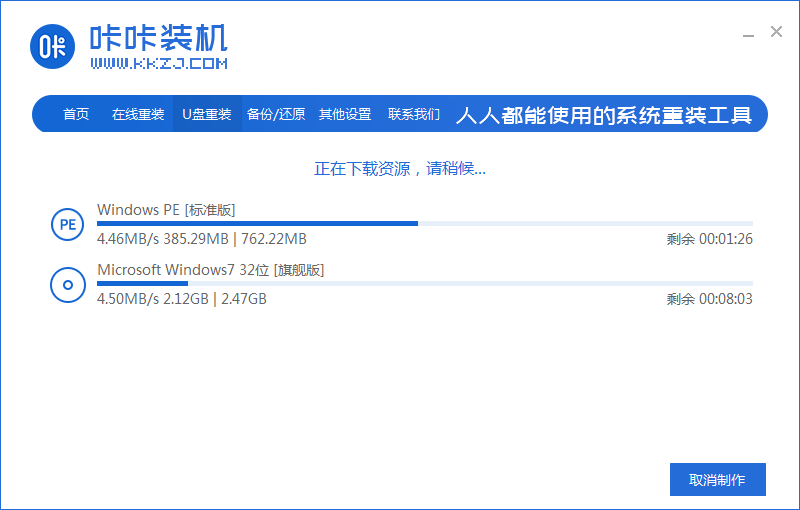
6、下载完毕后自动进入制作u盘的过程。
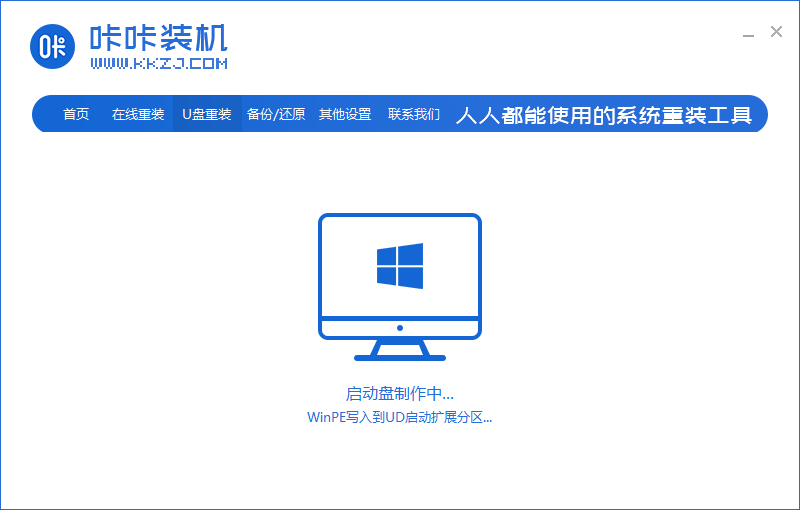
7、提示u盘制作成功后,点击取消,记住自己电脑型号的启动热键,重启电脑。
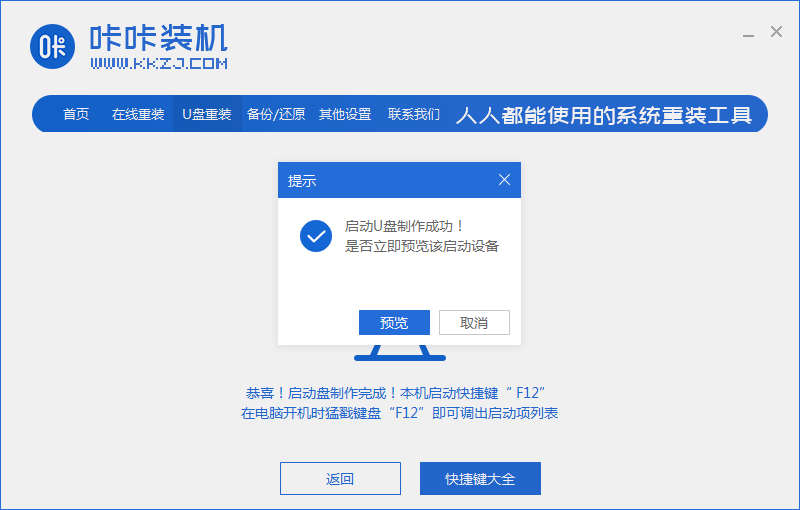
8、开机后按热键进入bois,选择USB选项,回车。

9、等待系统自动重装。
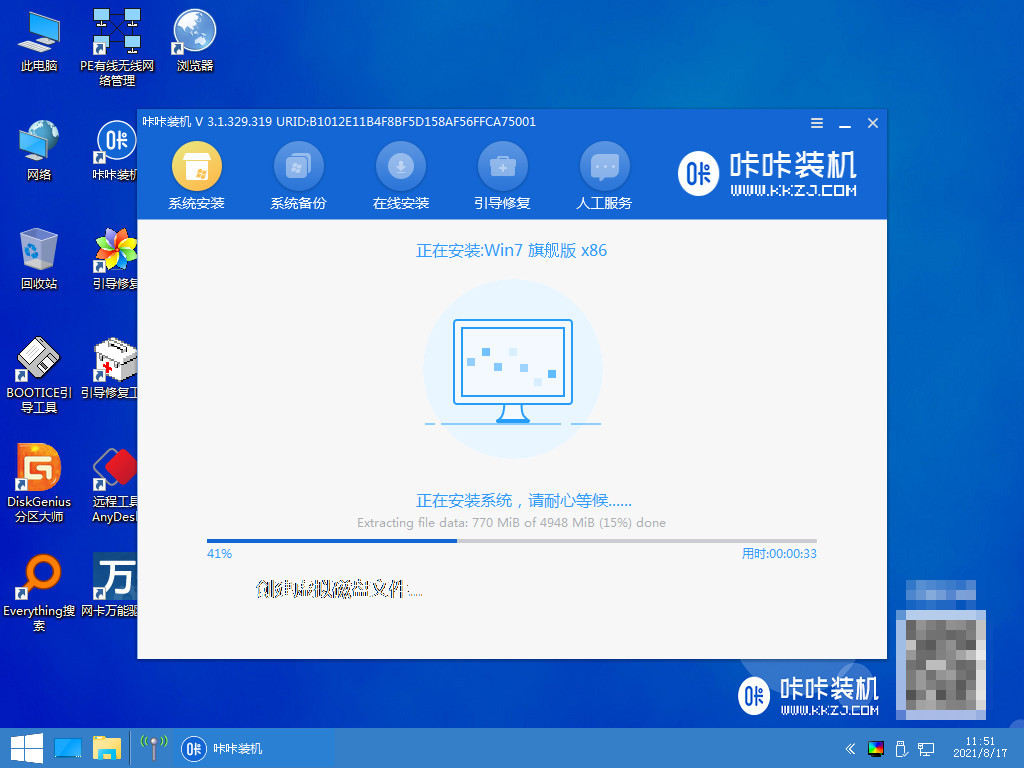
10、提示安装完成后点击立即重启。
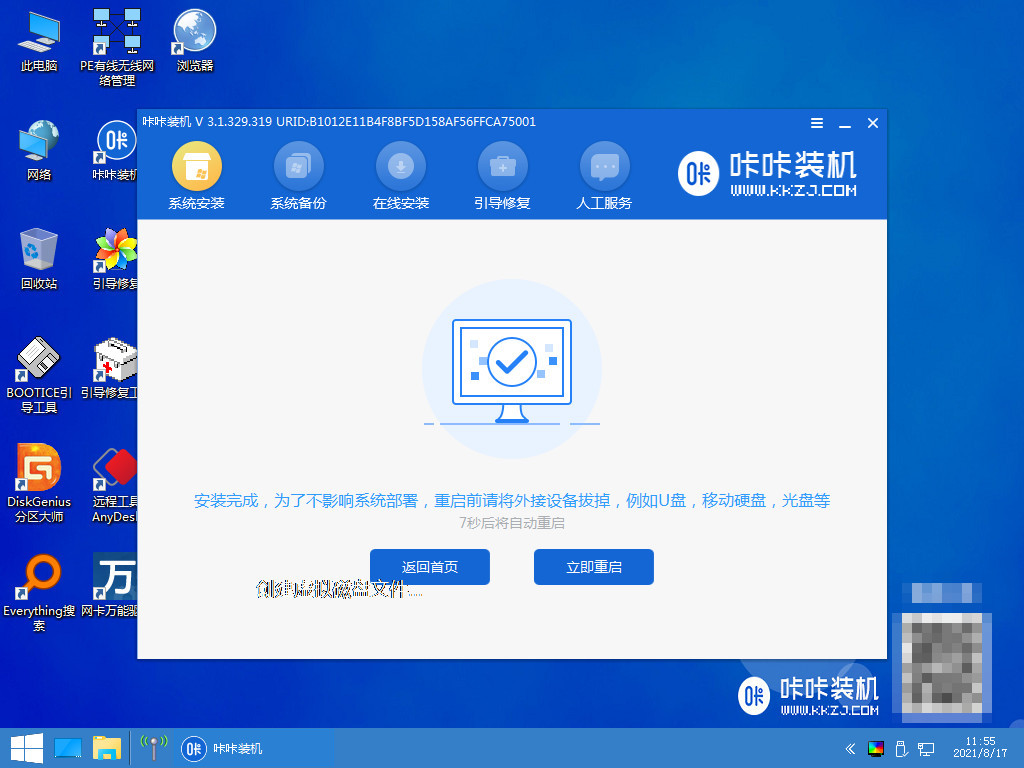
11、重启完成后进入系统桌面,安装完成。
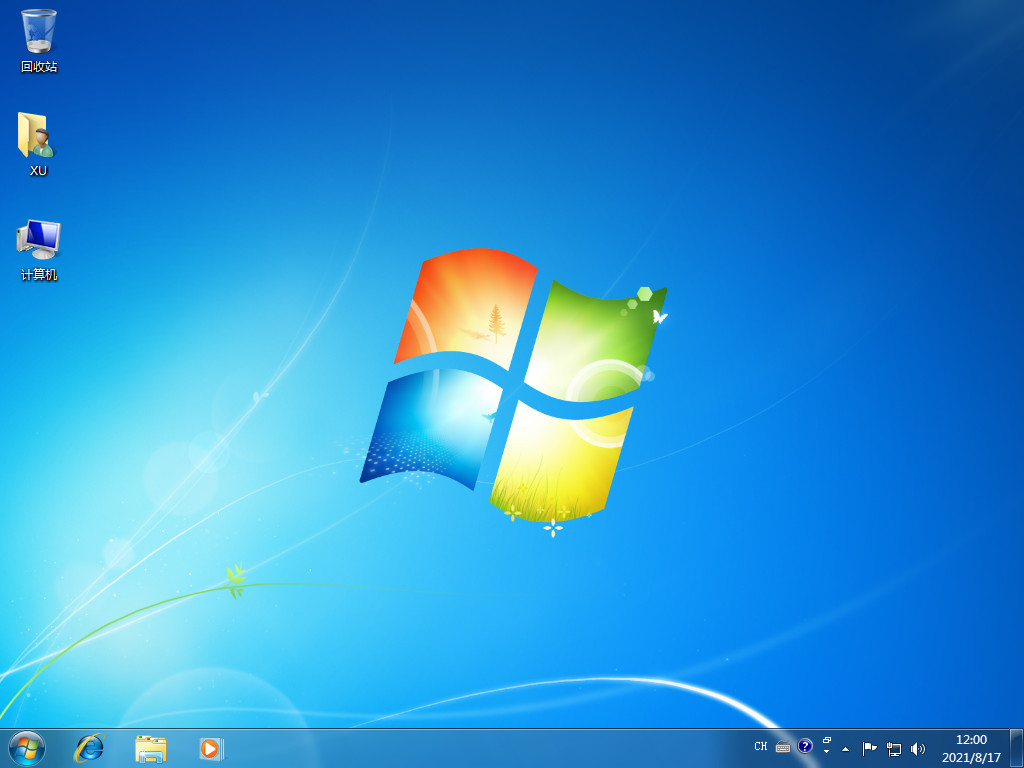
方法二:使用口袋装机工具制作u盘安装win7
1、下载安装口袋装机软件,将u盘插入电脑点击u盘重装系统。
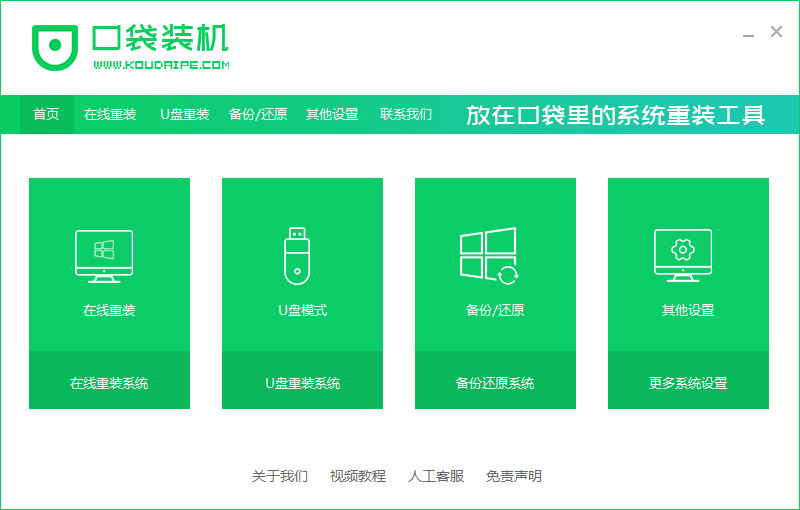
2、选择好自己的u盘设备,点击开始制作。

3、选择要安装的系统版本,点击开始制作。

4、确认备份好资料后点击确定。

5、等待启动盘制作中。

6、提示u盘制作完成后点击取消。
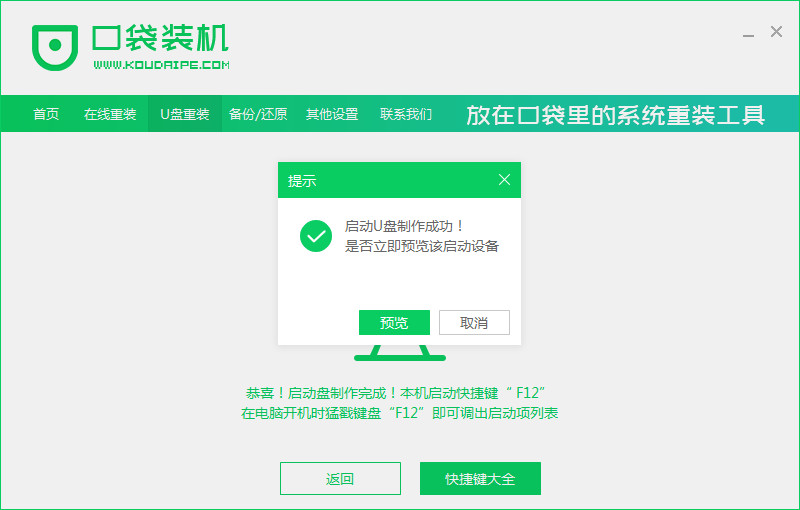
7、将u盘插入要重装系统的电脑,重启电脑进入bios,选择usb选项,回车。

8、等待系统自动安装。
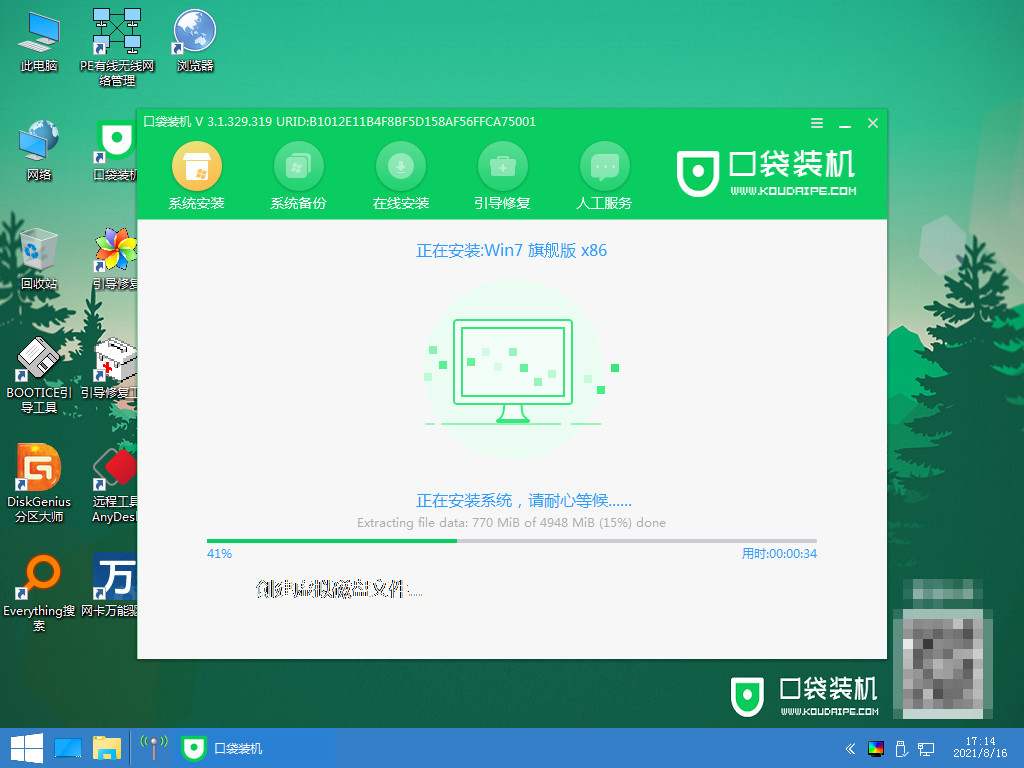
9、安装完成后点击立即重启。
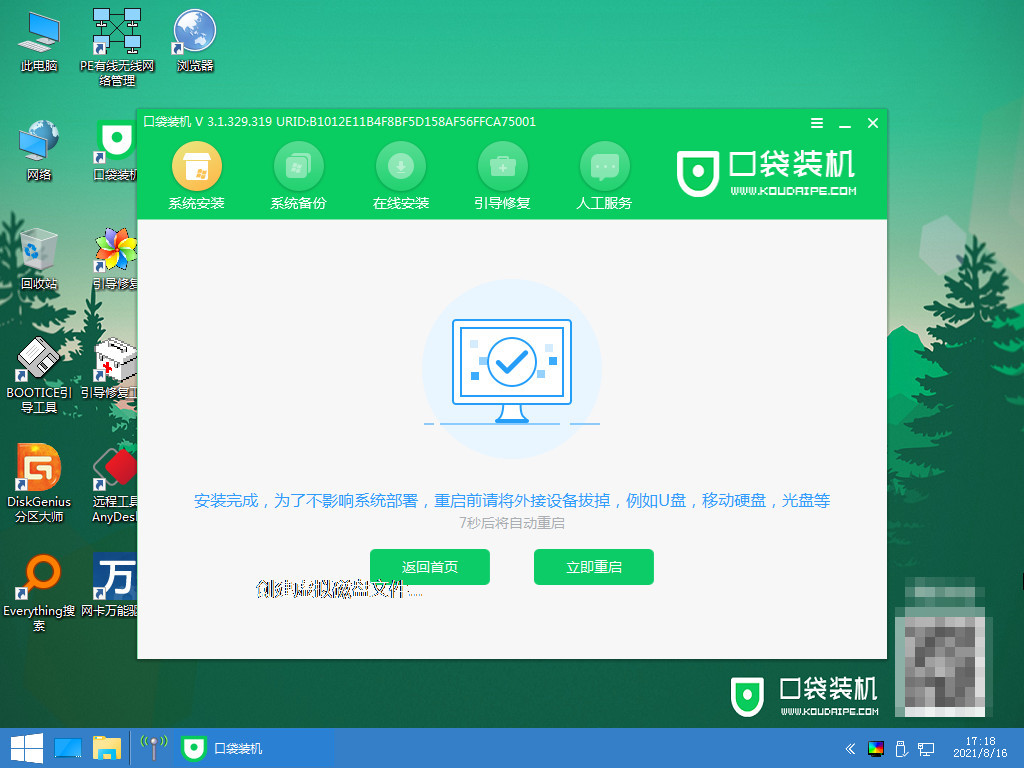
10、进入到系统桌面,安装完成。
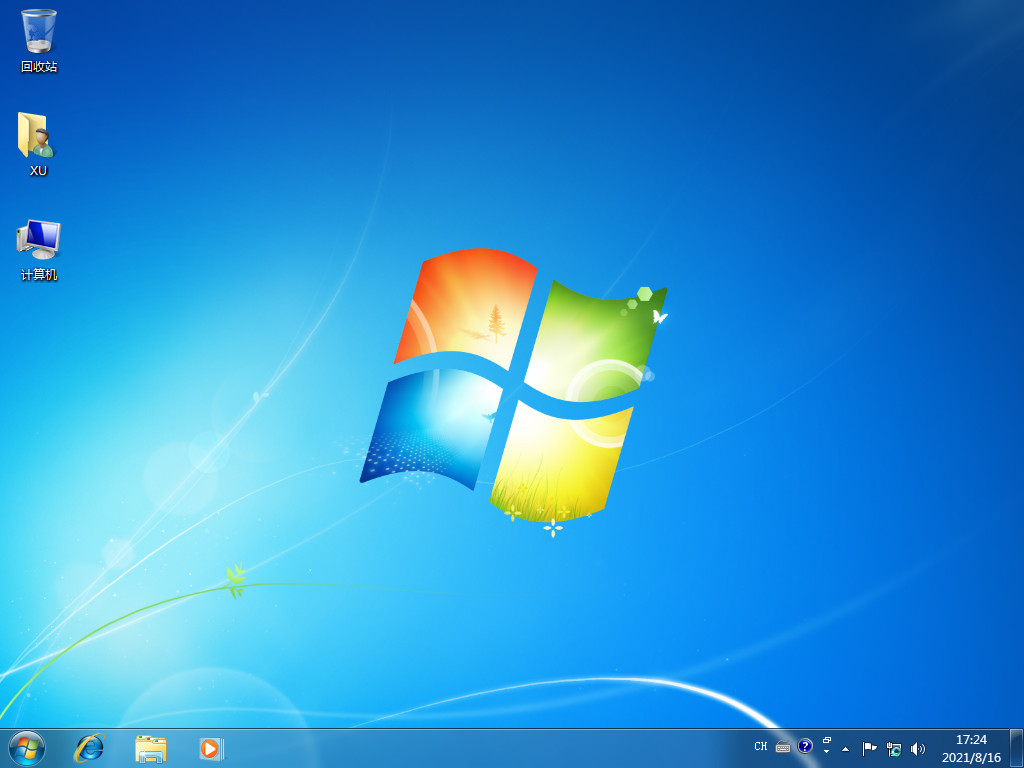
总结:
1、使用咔咔装机工具制作u盘安装win7
2、使用口袋装机工具制作u盘安装win7