工具/原料:
系统版本:win10系统
品牌型号:戴尔XPS8940?
软件版本:石大师装机大师 1.3.0.0
方法/步骤:
方法一:借助U盘装机大师制作启动U盘安装
1、用的软件是【U盘装机大师】来制作的启动U盘。
把U盘插入电脑USB插口,然后重启电脑,按快捷键启动,自己上网搜索电脑的快捷键,各各电脑都不一样。
选择【01】项。
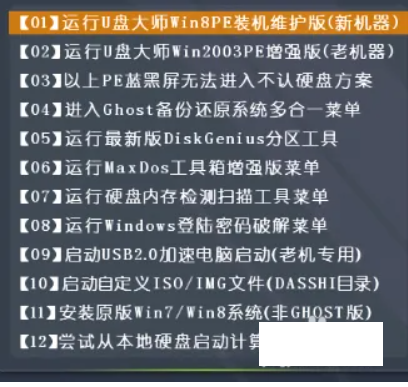
2、然后进入桌面后,点击标记的。
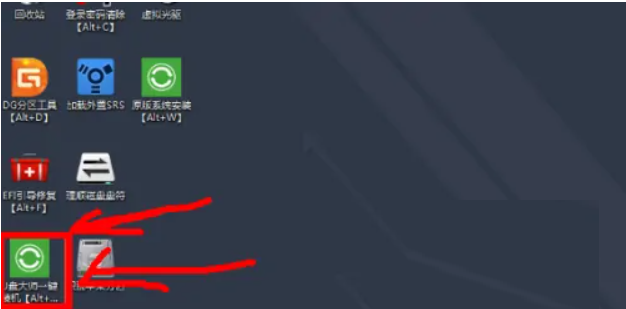
3、然后点击浏览,选择系统镜像包,然后点击确定。
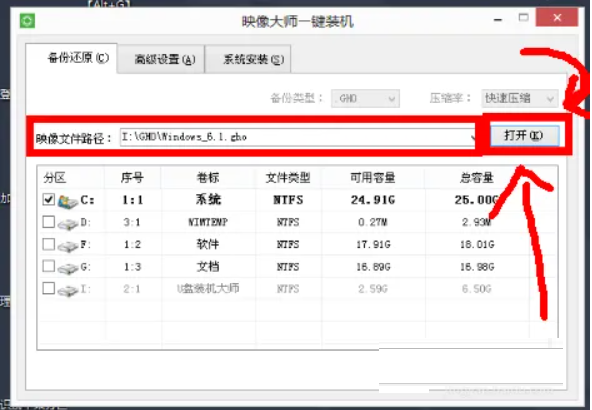
4、要是有提示,就点击确定,直到进入这个界面,然后要做的就是坐等安装完成。
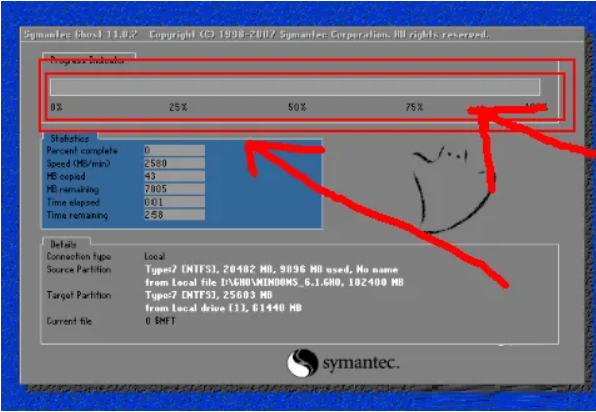
5、等全部安装完后,就看到Win7的界面了。
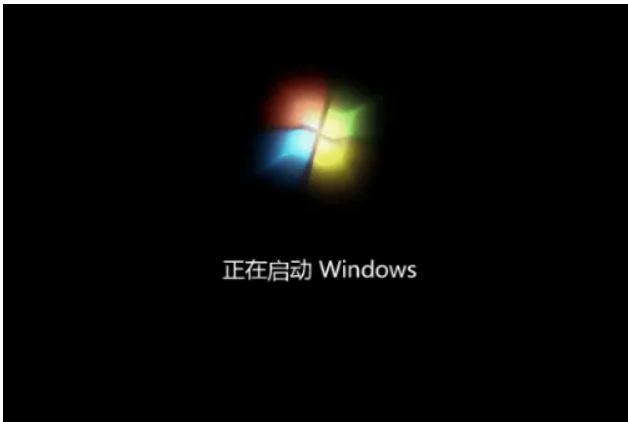
方法二:借助“石大师一键重装制作U盘启动盘装系统
1、运行“石大师一键重装”点击“我知道了”。
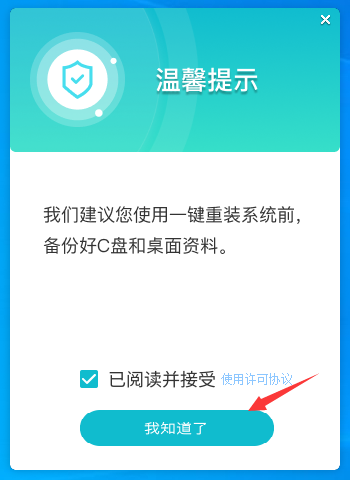
2、选择“U盘启动”点击“开始制作”。
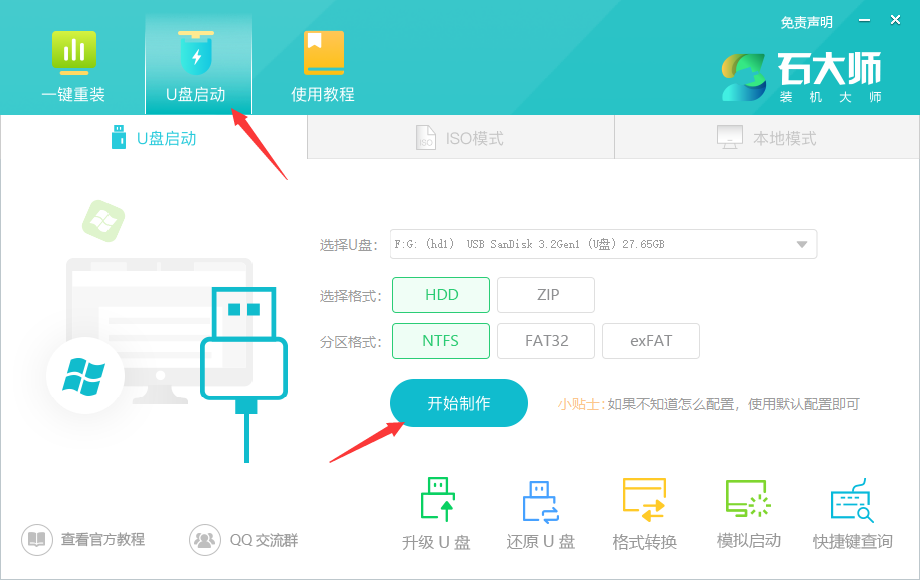
3、正在下载U盘启动工具制作时所需的组件,请耐心等待。
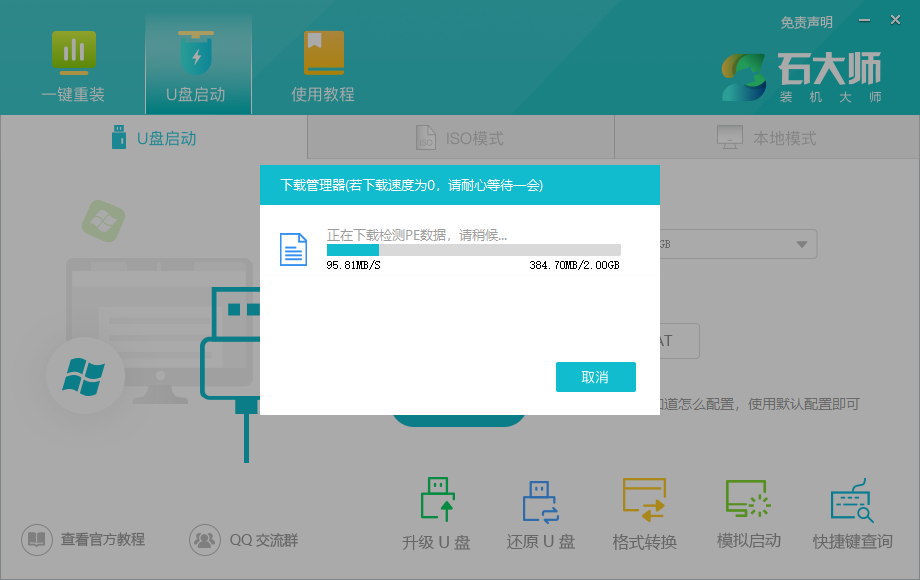
4、跳出提示备份U盘内重要资料,如无需备份,点击“确定”。
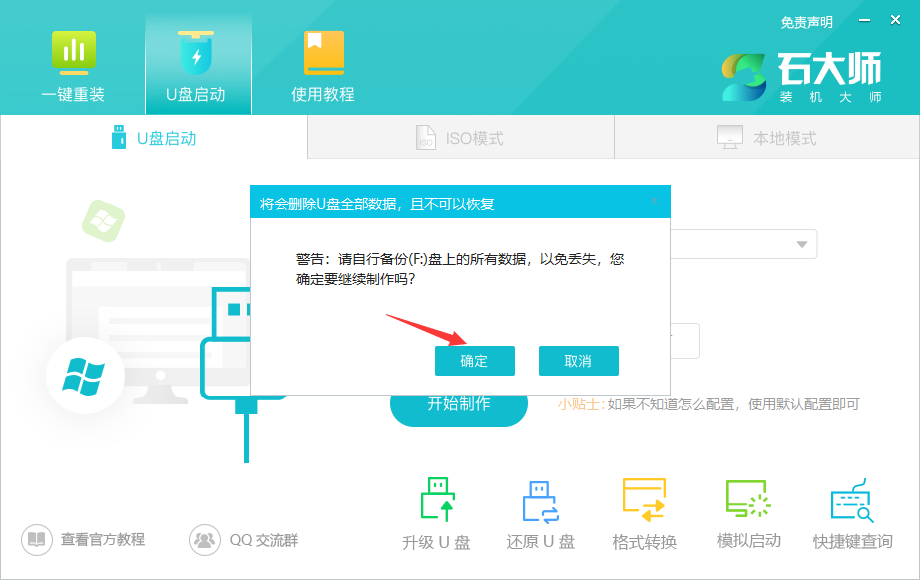
5、选择自己想要安装的系统镜像,点击“下载系统并制作”,本软件提供的系统为原版系统(也可选择取消下载系统制作)。
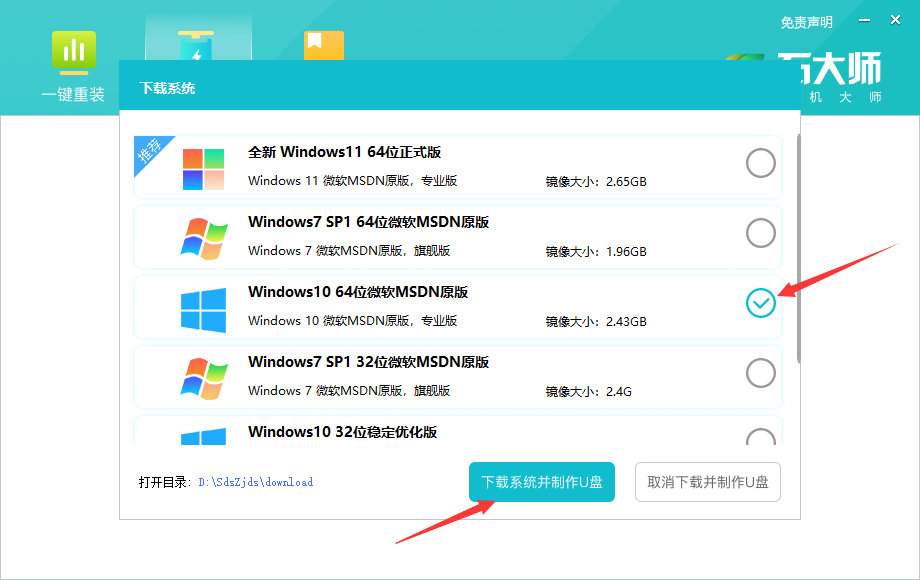
6、正在下载系统镜像,请勿关闭软件。
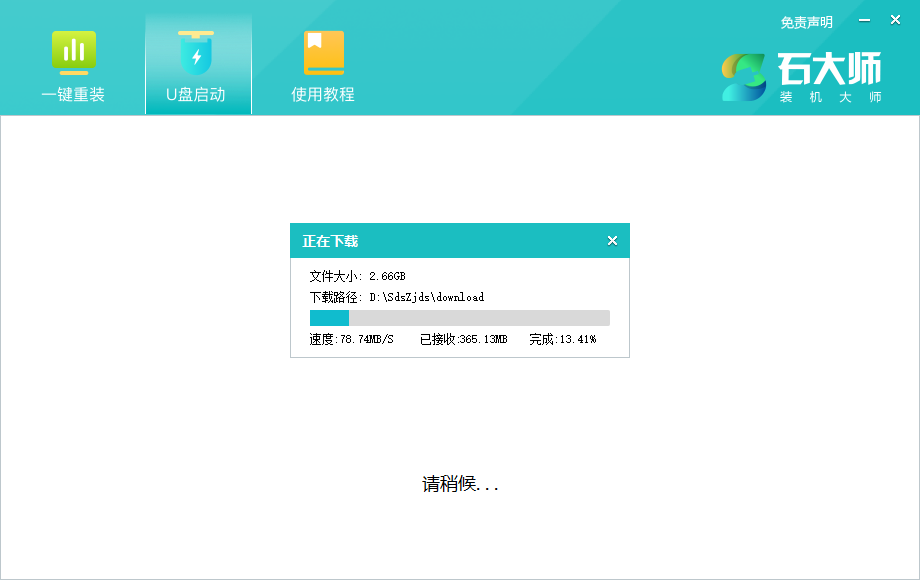
7、正在制作U盘启动工具。
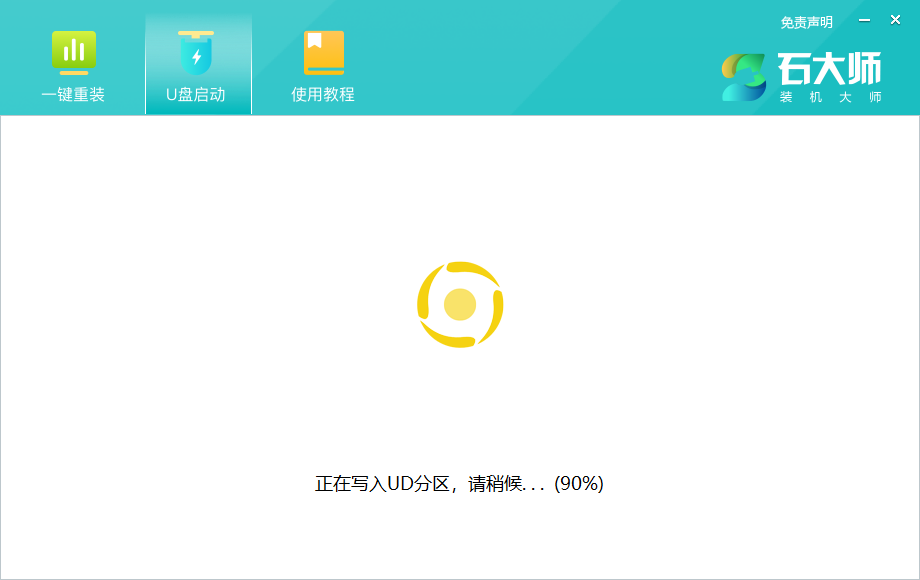
8、正在拷备系统镜像到U盘。
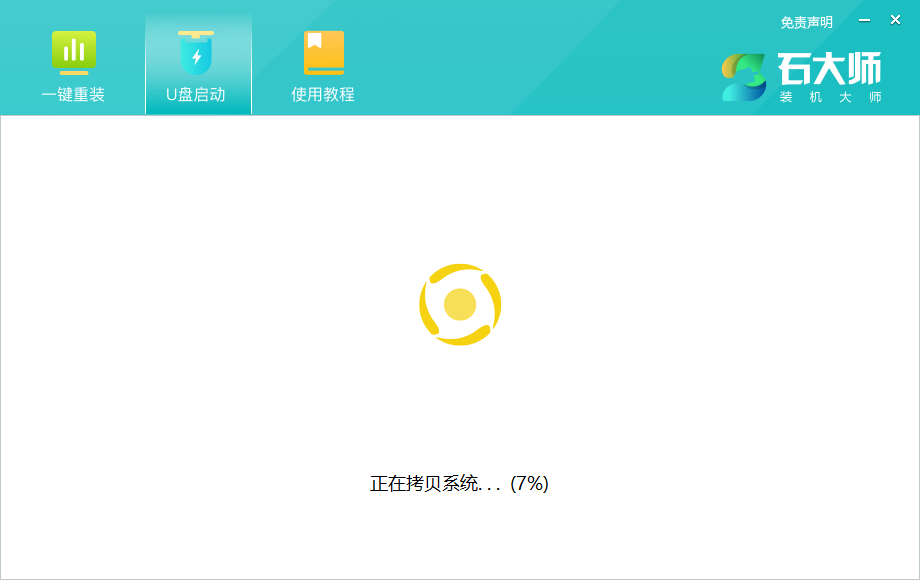
9、提示制作完成,点击“确定”。
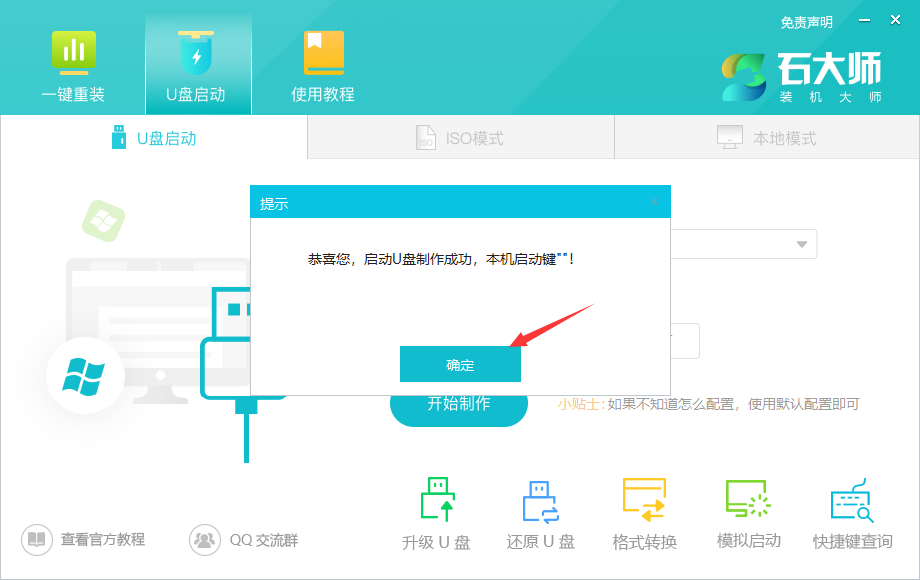
10、选择“模拟启动”,点击“BIOS”。
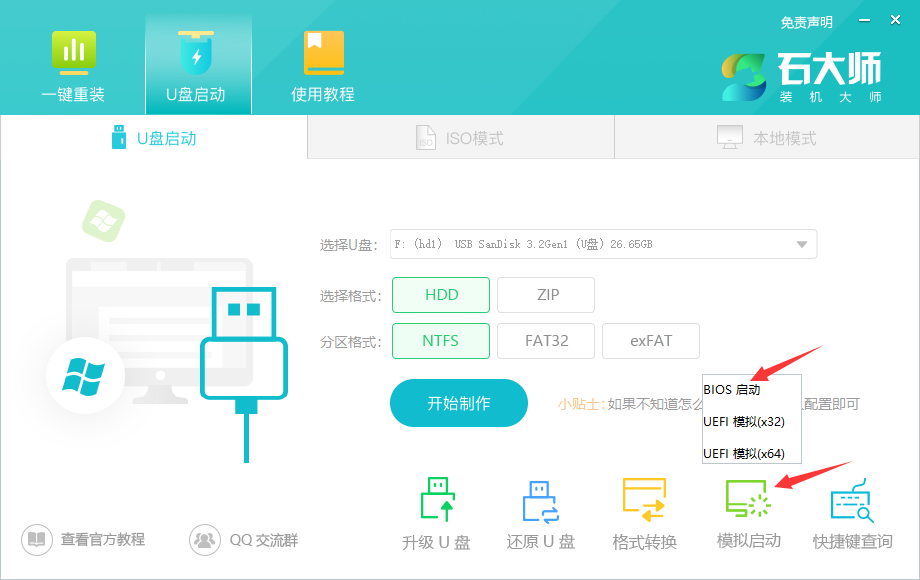
11、出现这个界面,表示石大师U盘启动工具已制作成功。
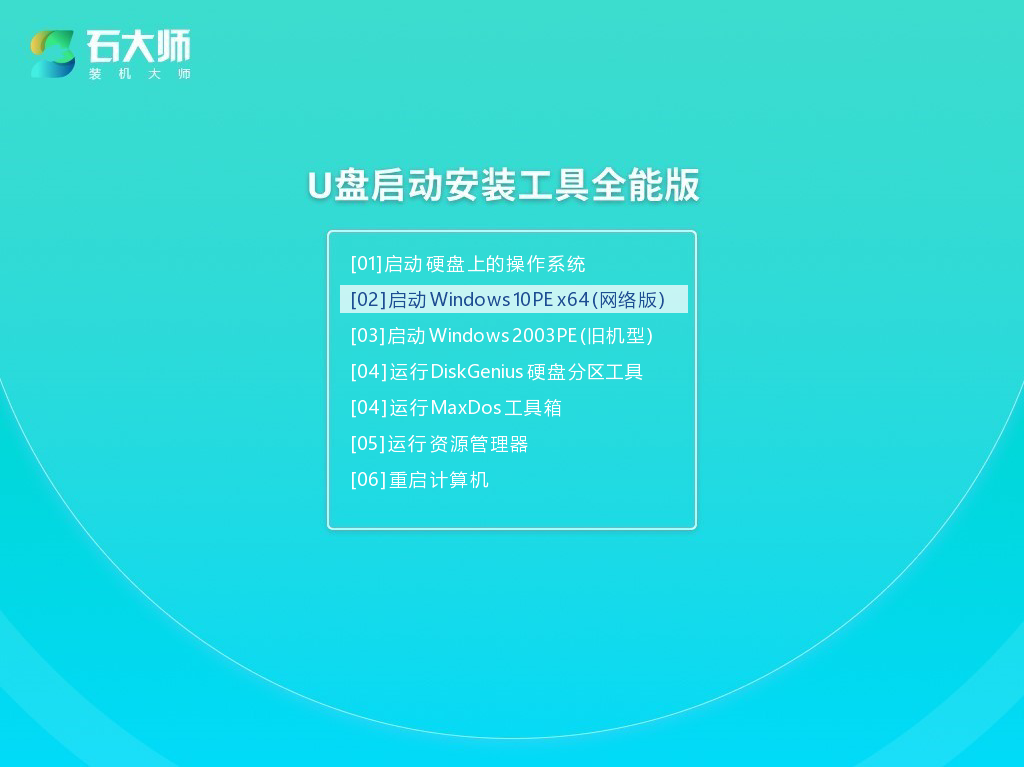
1、查找自己电脑主板的U盘启动盘快捷键。
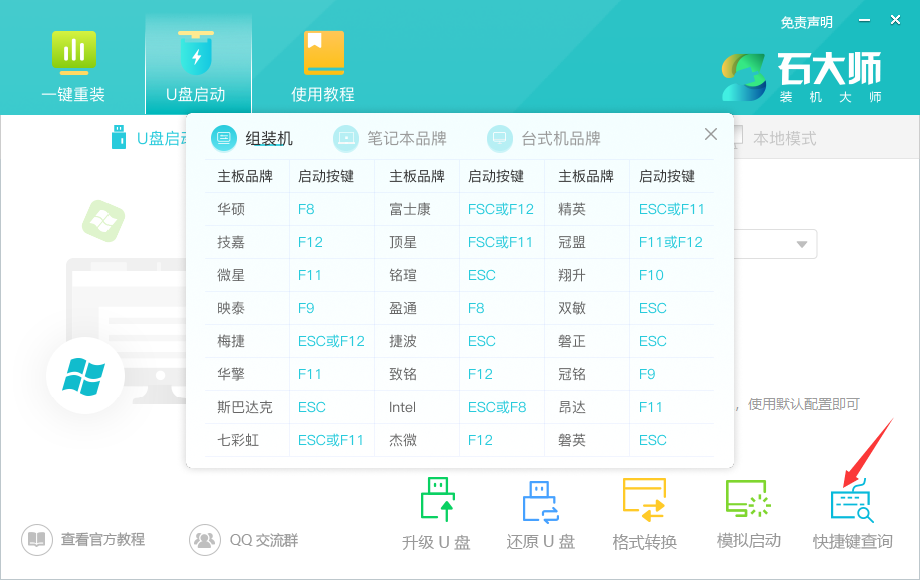
2、制作好的U盘启动盘依然插在电脑上,重启电脑按快捷键选择U盘进行启动,进入后,键盘↑↓键选择第二个【02】启动Windows10PE x64(网络版),然后回车。(这个PE系统只是方便用户进行操作的,跟用户要安装什么系统无关)
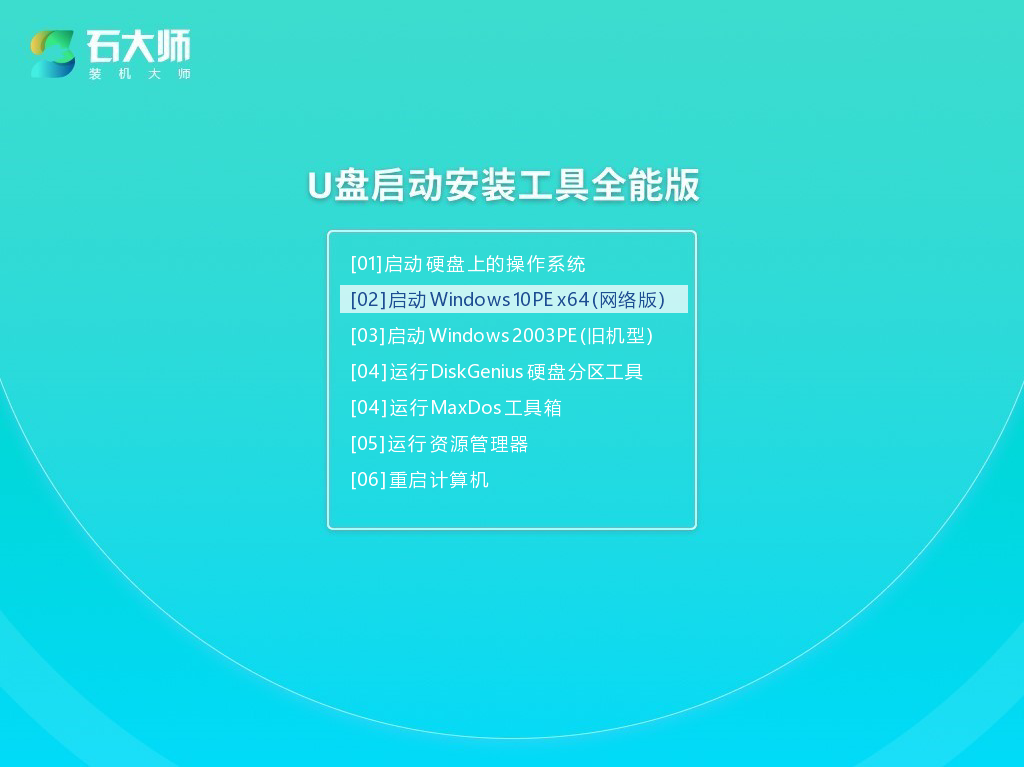
3、进入PE界面后,点击桌面的一键重装系统。
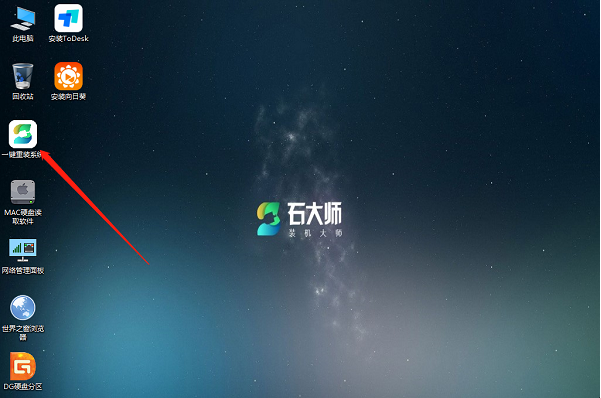
4、打开工具后,点击浏览选择U盘中的下载好的系统镜像ISO。
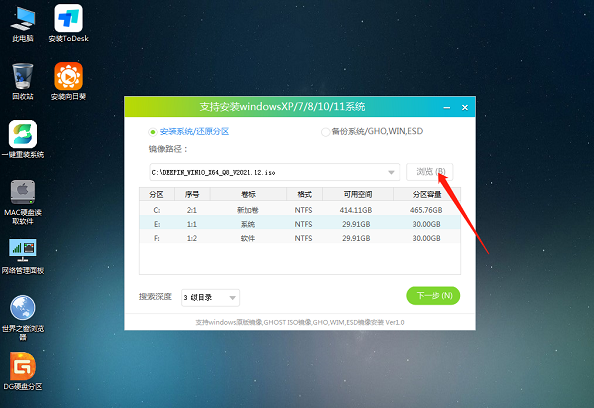
5、选择后,再选择系统安装的分区,一般为C区,如若软件识别错误,需用户自行选择。选择完毕后点击下一步。
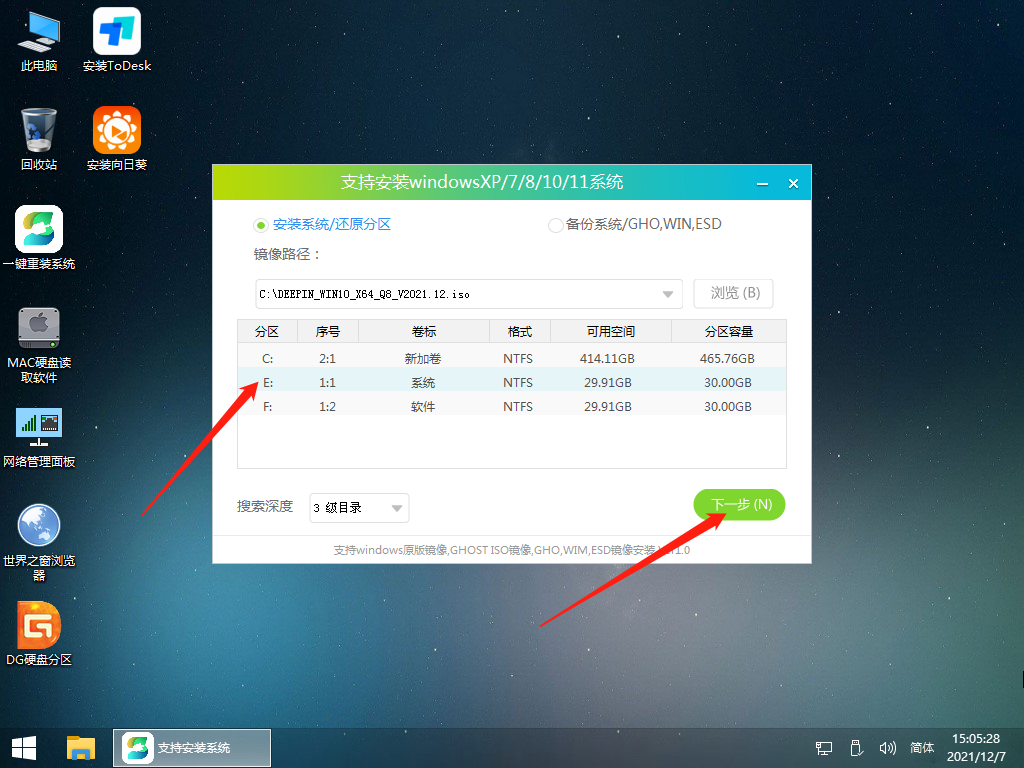
6、此页面直接点击安装即可。
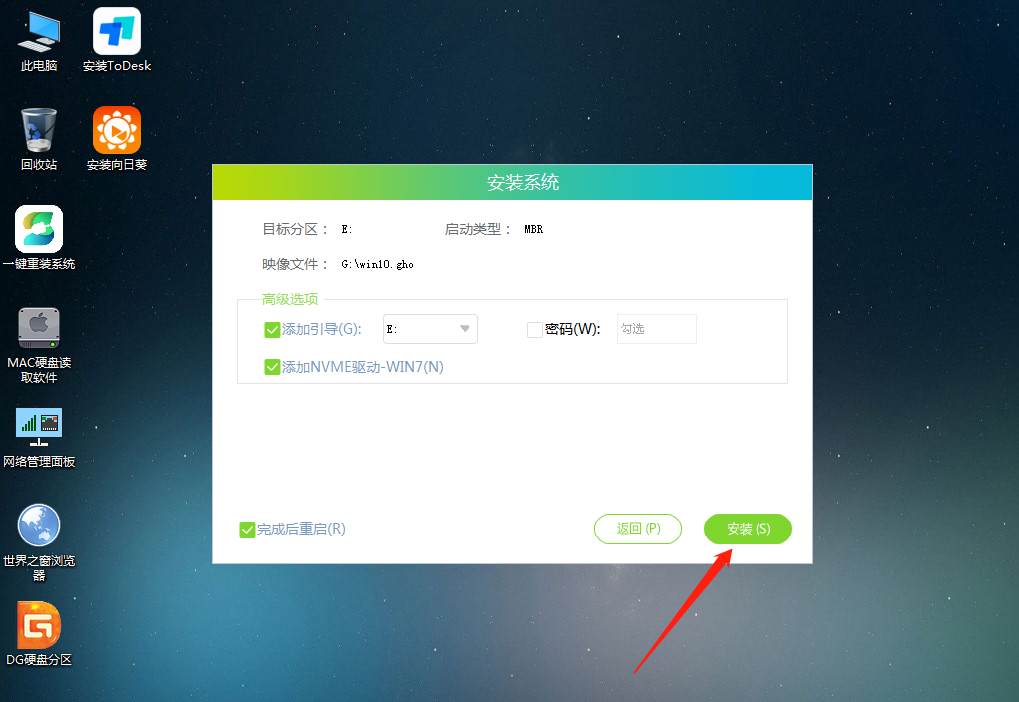
7、系统正在安装,请等候……
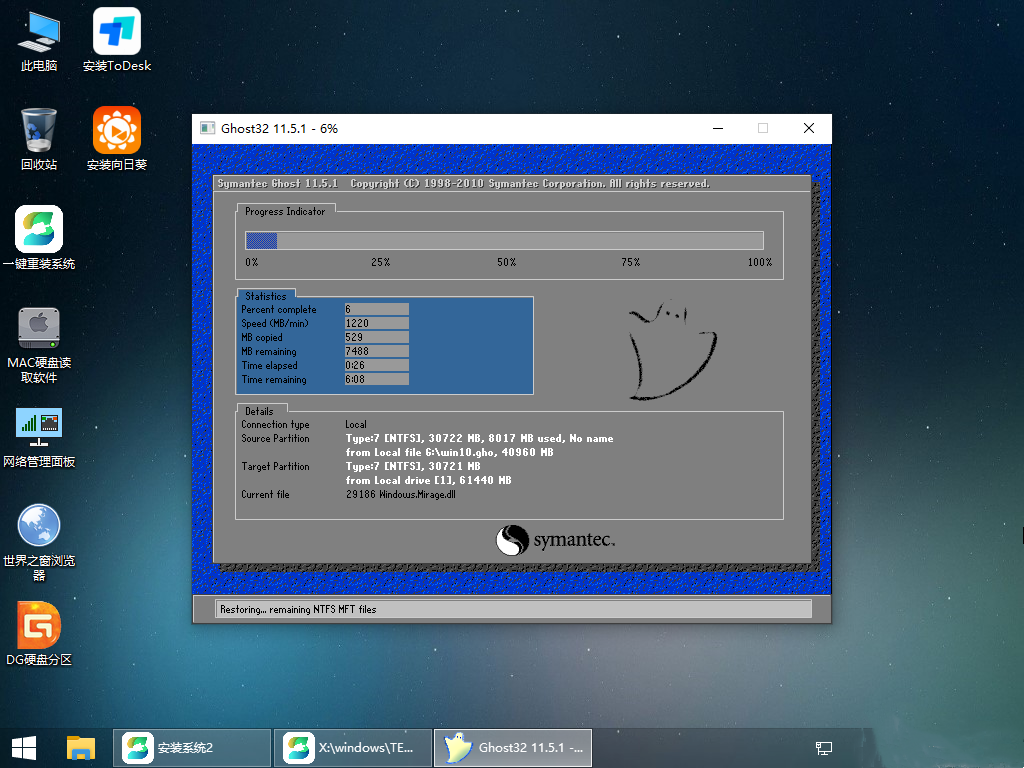
8、系统安装完毕后,软件会自动提示需要重启,并且拔出U盘,请用户拔出U盘再重启电脑。
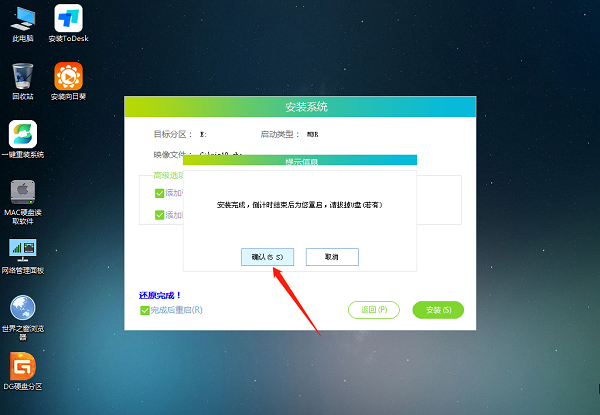
9、重启后,系统将自动进入系统安装界面,到此,装机就成功了!
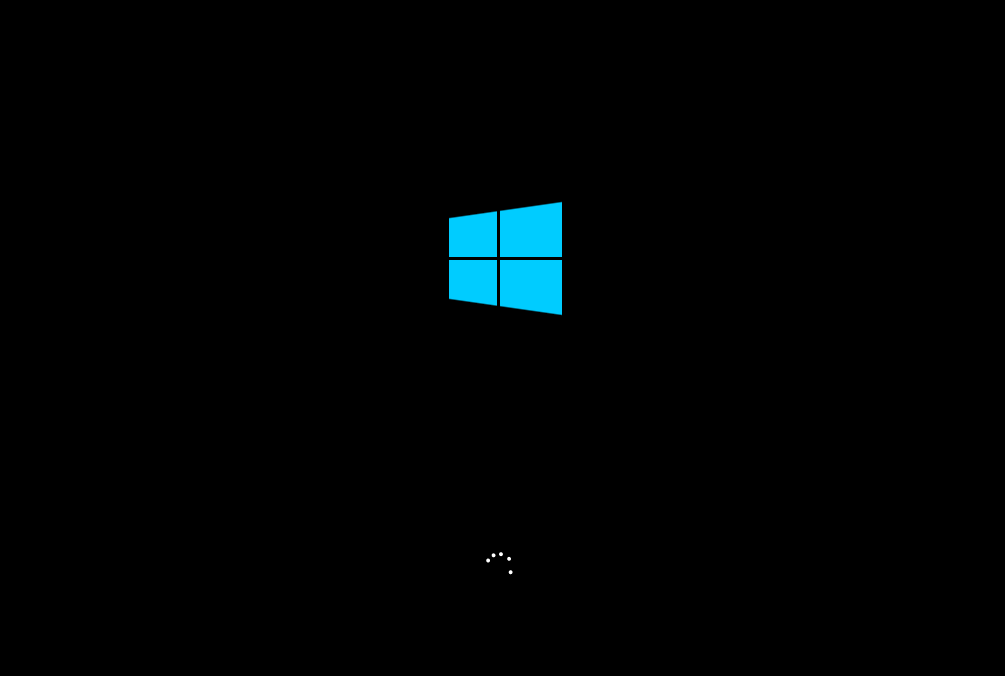
总结:上文就是小编为大家详细介绍的新手自己用u盘怎么装系统的相关内容,希望能够为大家提供到帮助。