工具/原料:
系统版本:windows7系统
品牌型号:联想扬天t4900
软件版本:咔咔装机一键重装系统1.0.0.100+1个8g以上的空白u盘
方法/步骤:
阶段一:制作u盘启动盘
1、在可以上网的电脑上安装好咔咔装机一键重装系统工具,插入空白u盘,进入制作系统模式。
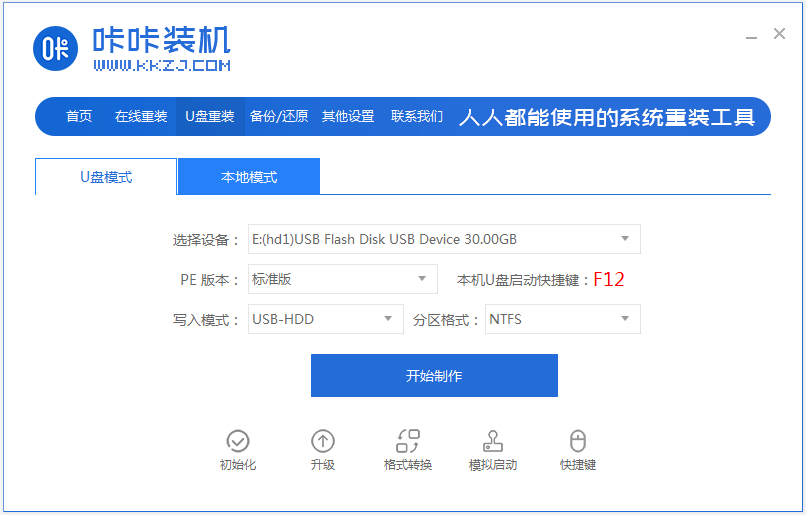
2、然后选择win7旗舰版系统制作u盘启动盘。
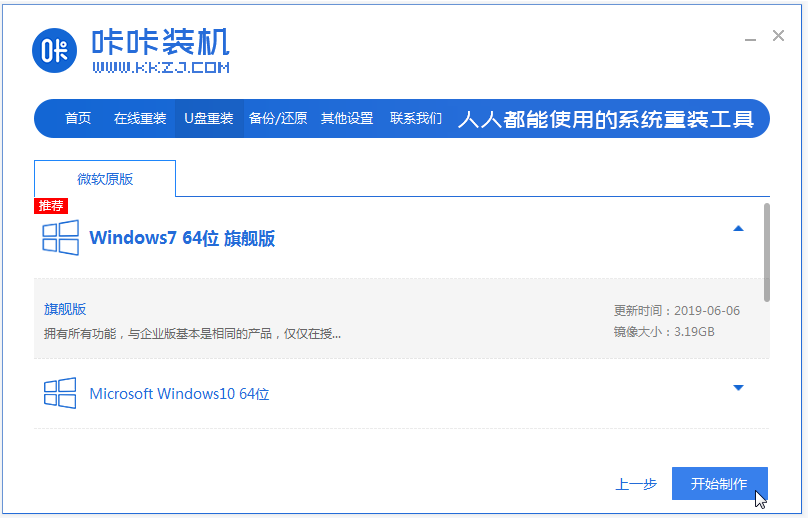
3、等待u盘启动盘制作完成后,预览需要安装的台式机主板的启动热键,再拔除u盘退出。

阶段二:使用启动盘重装win7系统
1、插入u盘启动盘进台式机电脑中,按启动热键进启动界面,选择u盘启动项进入到pe选择界面,选择第一项pe系统回车进入。
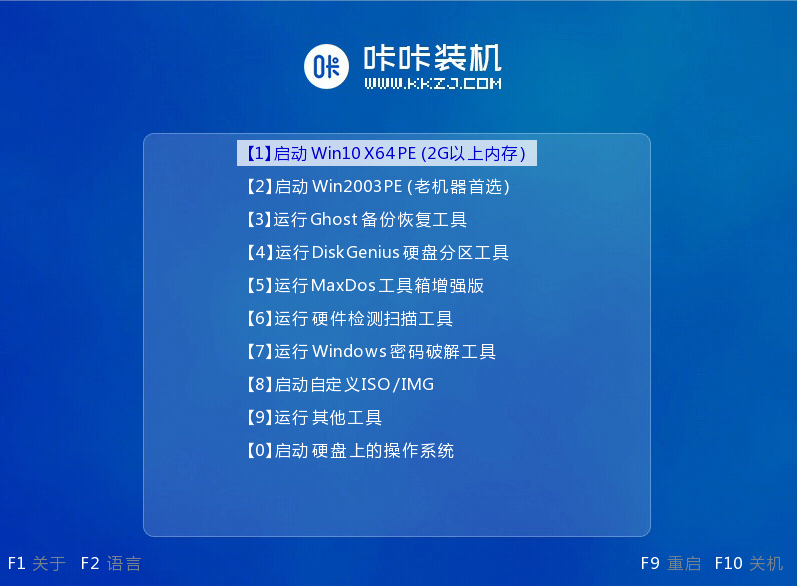
2、打开咔咔装机工具,选择系统安装到c盘。
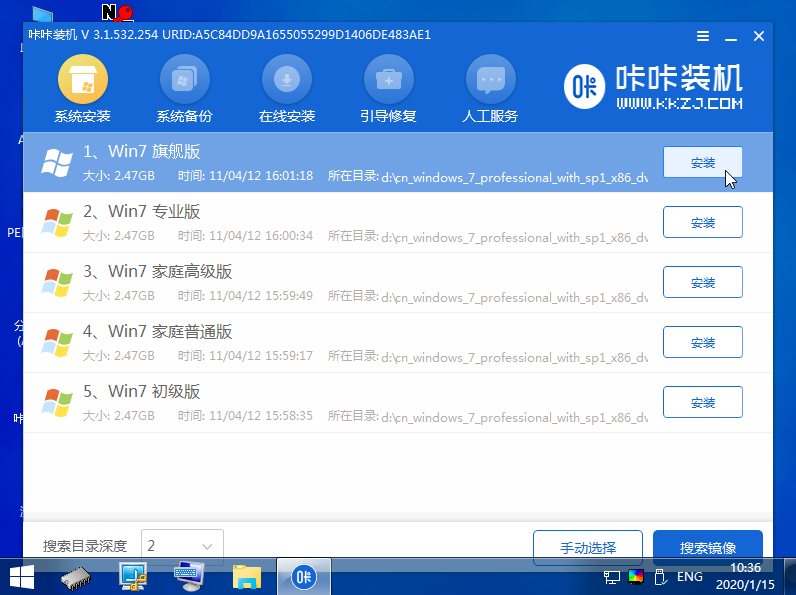
3、安装完成后,拔掉u盘重启电脑。
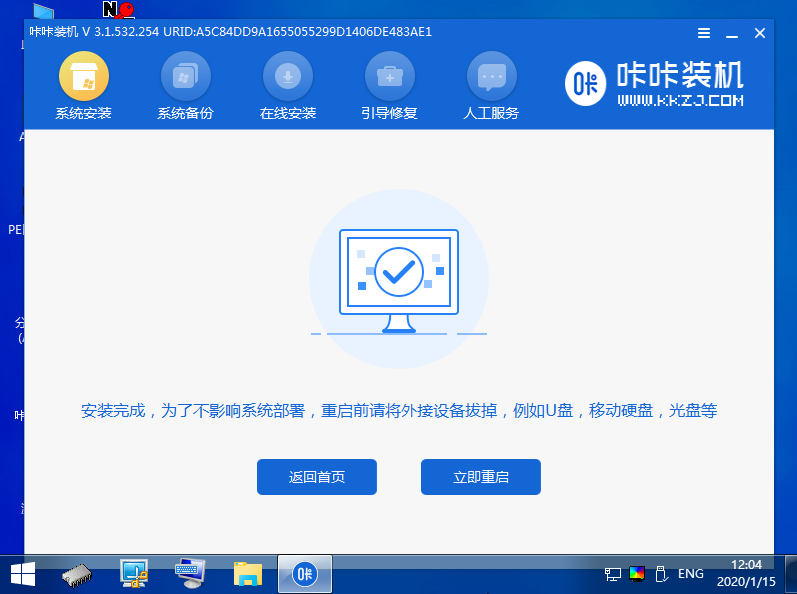
4、等待进入到新的win7旗舰版桌面即安装成功。

注意事项:在安装系统之前,先备份好系统盘的相关数据,避免丢失。关闭电脑的杀毒软件,避免被拦截导致安装失败。
总结:
以上便是台式机用u盘装win7系统步骤,使用咔咔装机一键重装系统工具即可在线一键重装系统或者制作u盘启动盘重装系统了,操作都非常简单,有需要的小伙伴可参照教程操作。