虽说现在已经不是win7系统的天下了,但win7专业版一直以来都因为稳定性高,兼容性好,受到很多网友的青睐.于是,还是有些小伙伴想给自己的电脑安装win7专业系统,但是却不知道怎么用u盘安装win7专业版系统.今天小编就给大家呈现u盘安装win7专业系统教程.
工具/原料:
1、操作系统: windows 7
2、品牌型号:联想笔记本电脑 u盘
3、软件版本:系统之家一键重装系统V0428
u盘安装win7专业系统步骤:
1、首先关闭计算机上运行的杀毒软件,然后在电脑上下载打开系统之家一键重装工具然后选择[U盘模式]。
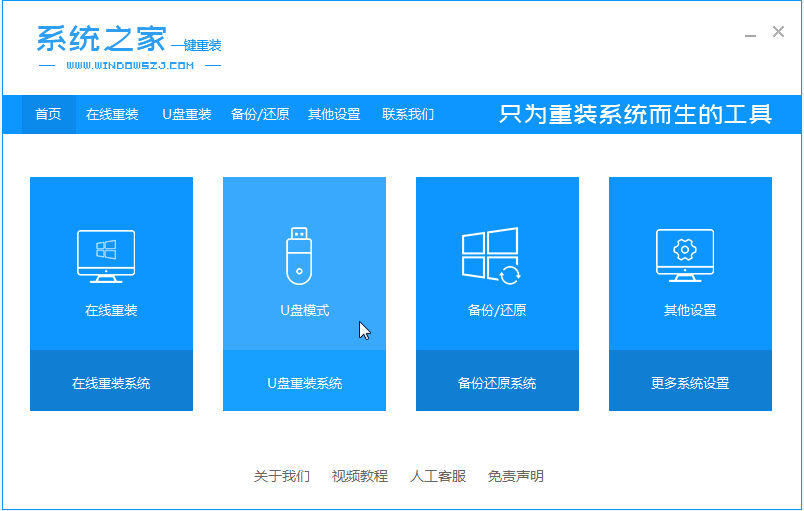
2、然后将我们的U盘插入计算机中,这时单击开始制作。

3、选择我们要下载的win7系统。

4、接下来会弹出如下图的窗口,我们点击确定。

5、然后等待系统下载并成功制作U盘工具。然后拔出U盘并将其插入需要重新安装系统的计算机。

6、打开计算机后,热键立即为F12,ESC,F8等。出现的界面中,我们找到U盘选项,选择Enter进入,然后出现系统主目录选择界面,我们选择[1] Enter输入。

7、加载系统家庭PE系统界面,搜索出现需要安装的系统,然后单击[安装]。

8、选择我们需要安装的位置,通常会自动安装到C驱动器,在出现提示时单击[确定]。

9、等待系统成功安装后,它提示安装已完成,取出U盘并重新启动计算机。

10、重启之后就进去到win7系统啦。

总结
1、首先用工具制作好u盘启动盘;
2、用热键将电脑用U盘启动,进入到PE系统;
3、在PE系统中进行win7系统安装;
4、按照步骤进行系统安装,直到系统安装完成。
以上就是用u盘安装win7专业系统教程,希望能帮助到大家。