联想小新Air 14是近期一款相当出色的主流价位段笔记本新品,在同价位区间之内,如果与小米此前推出的产品做对比的话,无论是在性能上、做工上,还是在细节上、设计上,都略胜一筹。那么这款笔记本安装win7系统呢,下面跟着小编一起来学习一下吧。
1、开机一直按F2或(FN+F2)进入BIOS,按→方向键切换到Security,选择Secure Boot回车设置成Disabled;
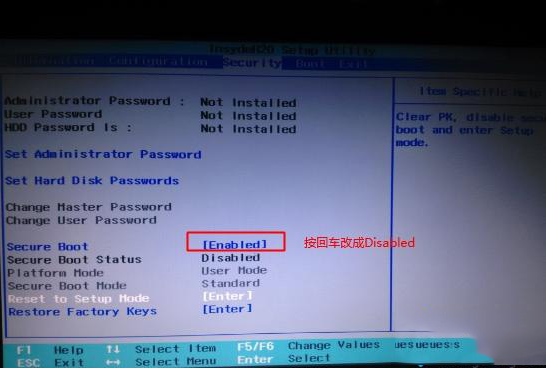
2、转到Exit,把OS Optimized Defaults设置为Disabled或Other OS;

3、选择Load Default Settings回车加载设置,加载默认设置之后,部分机型需要先按F10保存重启再按F2进入BIOS继续下面的设置;
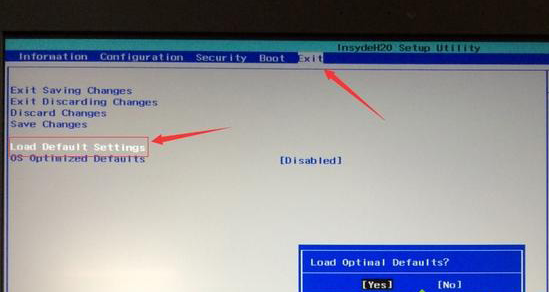
4、插入制作好的U盘启动盘,重启按F12或FN+F12调出启动管理对话框,选择USB HDD识别到U盘启动进入PE,回车;
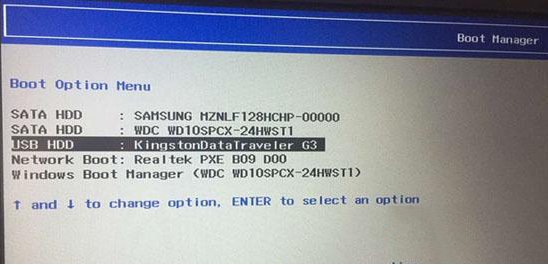
5、进入到PE系统桌面后会自动弹出PE装机工具,这里勾选你下载的Windows系统,目标分区选择你的系统盘(一般为C盘),之后点击安装系统。
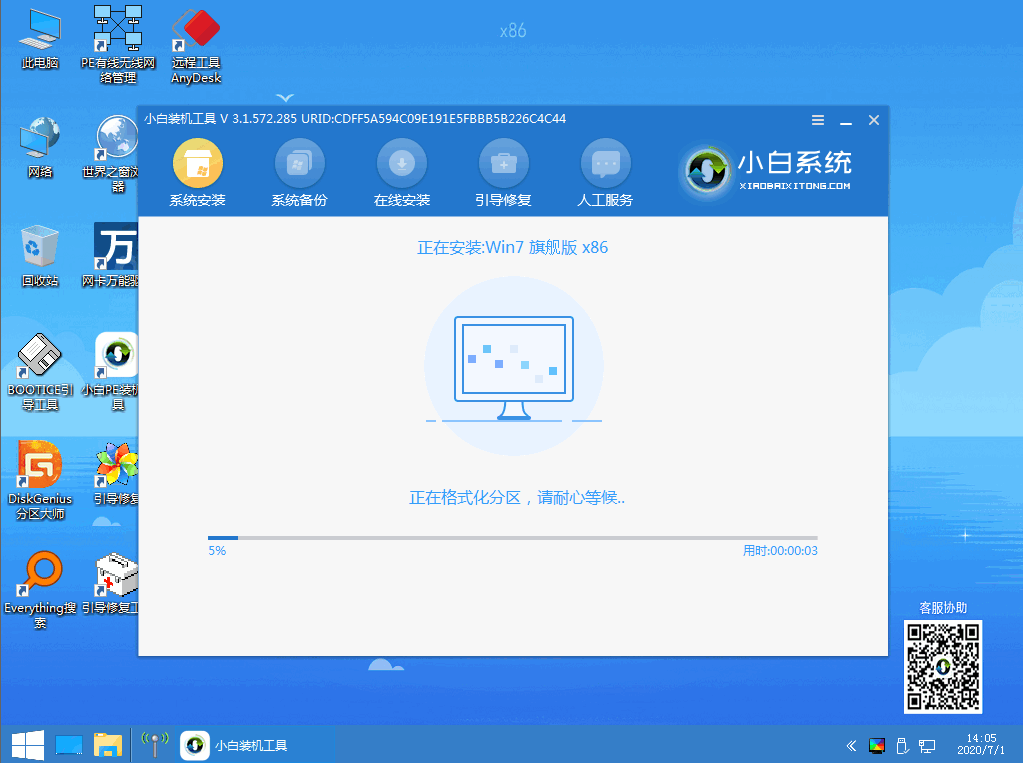
6、耐心等待下载完成准备重启。
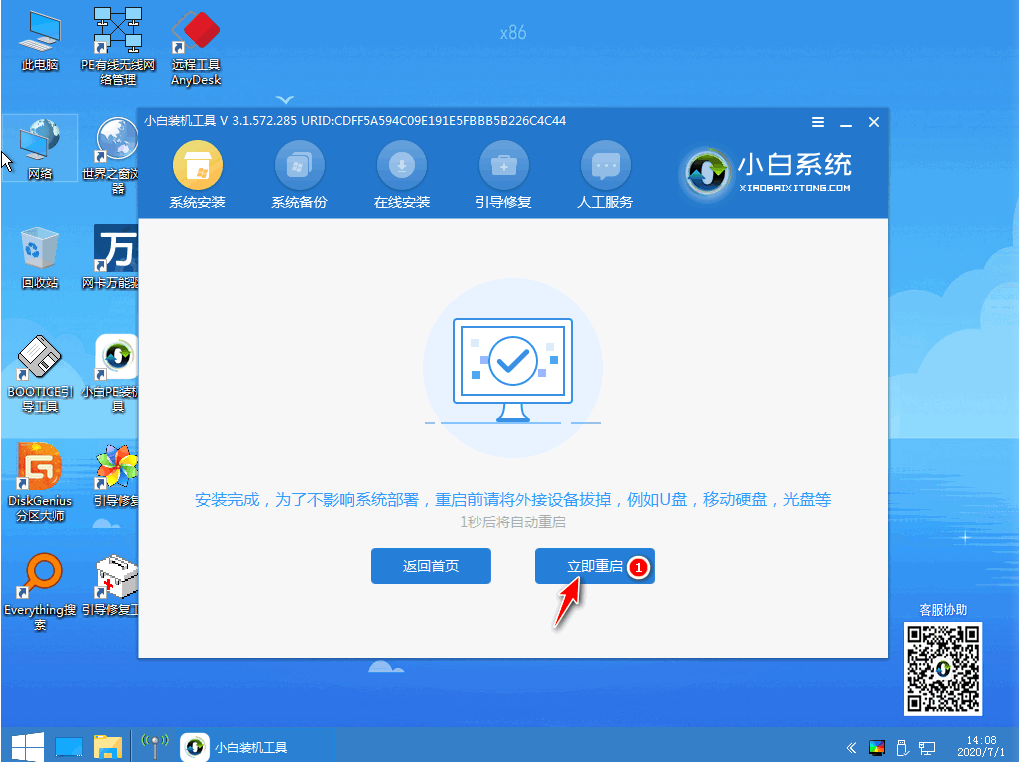
7、最后就能将win7旗舰版系统安装完成啦。

以上就是联想小新air14怎么安装win7系统的步骤教程啦,希望能帮助到大家。