怎么在BIOS界面设置U盘启动呢?这个对于很多想要U盘重装系统的朋友来说非常头疼的事情,相对小白用户来说,BIOS界面的专业性比较强,而且是英文状态,很多朋友直接懵了,那么如何设置U盘启动呢?下面小编带你一起看下如何设置U盘启动吧。
bios界面如何设置u盘启动项呢?如果你要利用U盘重装系统的话,首先需要提前制作U盘启动工具,由于市面BIOS的主板界面基本都是英文状态的,很多朋友不知道如何设置,下面小编教你bios界面设置u盘启动项吧。
下面以联想为案例设置U盘启动:
首先如果制作好U盘启动工具后,一般先尝试按启动热键进入PE,常见的启动热键有F12、F8、F9、F11、ESC。参考下面的图。
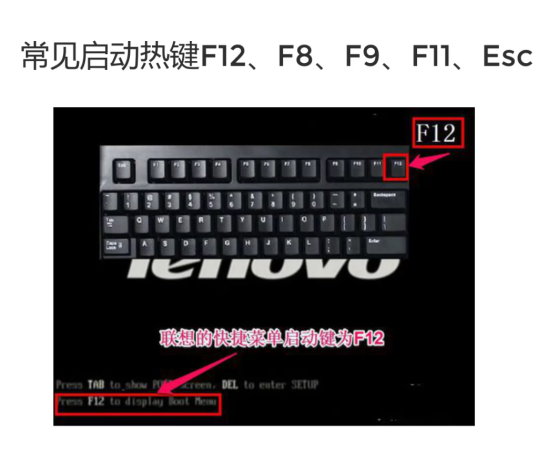
启动项电脑图解1
联想电脑进入BIOS的快捷键有“F2、F1、Del/Delete、NOVO开机”,部分机型按F2、F1时需要FN键配合
操作步骤:(联想 InsydeH20 setup Utility BIOS界面)
1、电脑开机后出现自检画面,马上按快速间断的敲击F2键。

bios电脑图解2
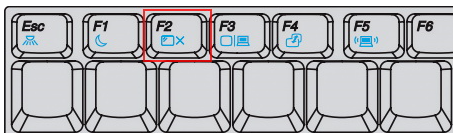
启动项电脑图解3
2、接着在最上方的菜单栏找到Security(安全),选择secure Boot(安全启动)选项并按下Enter。下图所示:
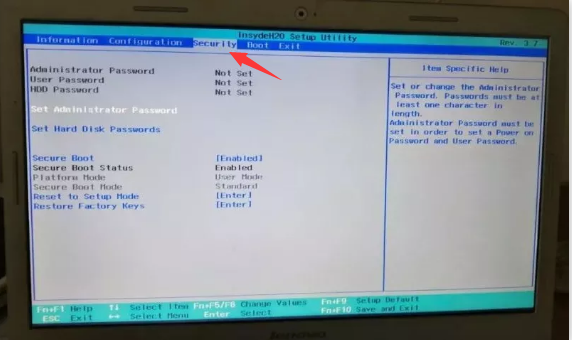
u盘启动电脑图解4
3、把Enabled(启用)改成Disabled(关闭)。
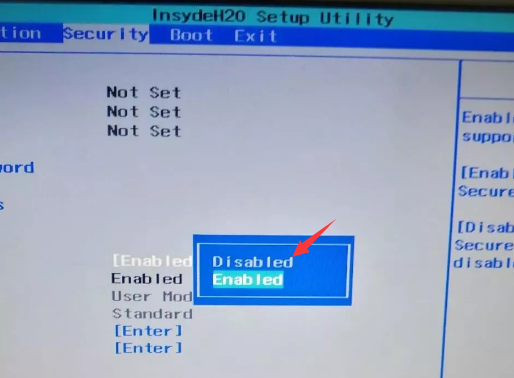
u盘启动电脑图解5
4、然后找到Boot,选择Boot Mode(启动模式)选项并按下Enter。
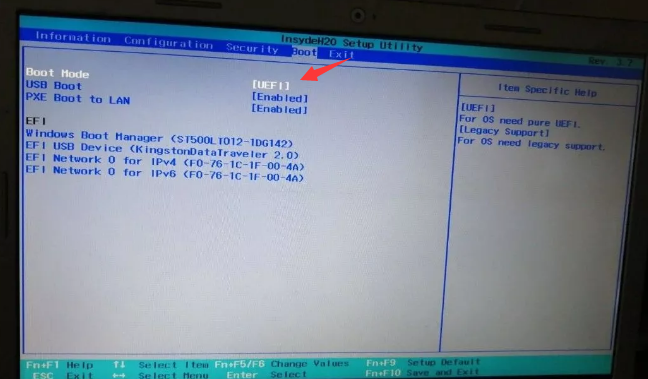
bios电脑图解6
5、将uefi改成Legacy Support(传统模式)。
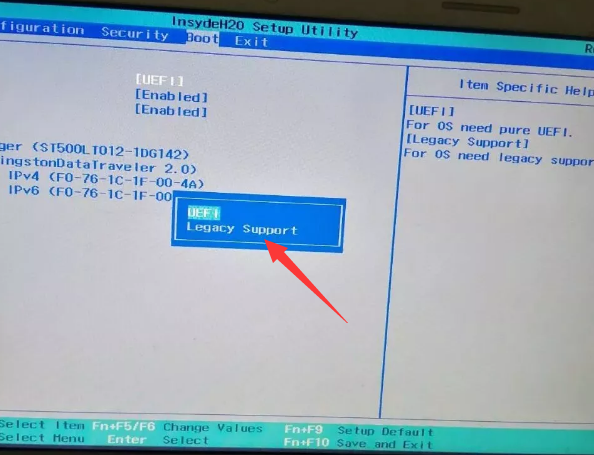
U盘电脑图解7
6、找到PXE Boot to LAN(网卡启动),将Enabled(启动)改成Disabled(关闭),然后FN+F10保存重启电脑再进入bios。
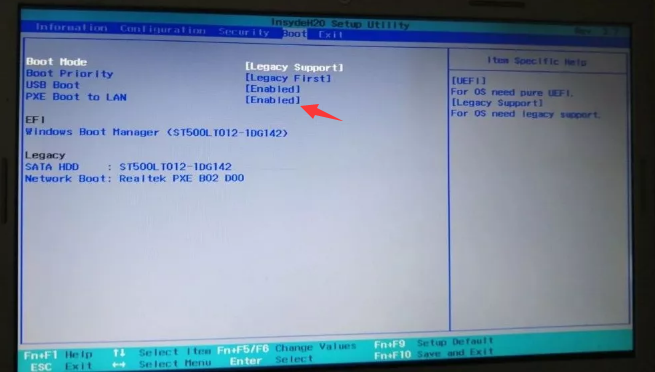
bios电脑图解8
7、找到Legacy(传统)选项,移动光标按下Enter选取将有USB HDD前缀的U盘,再按Fn+F6置顶,完成后如下图
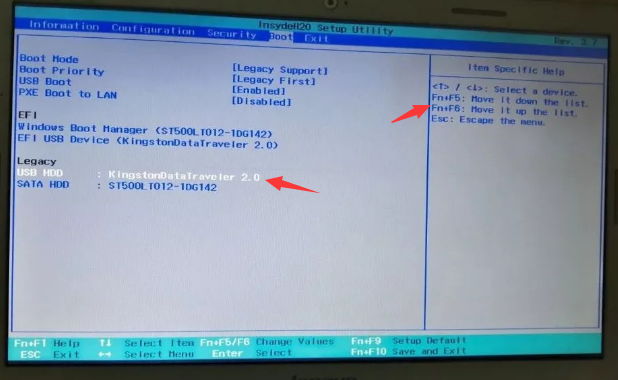
U盘电脑图解9
以上就是关于BIOS界面设置U盘启动的步骤。