使用U盘启动是一些计算机高手常用的方法,在外人看来可能很难,其实因为没有操作过,联想笔记本的里面的主板Bios设置跟其他笔记本的Bios设置有少许的差异,那么联想笔记本如何设置biosU盘启动?下面,小编就来跟大家讲解联想笔记本设置biosU盘启动的操作流程了。
现在电脑装系统大多都是用u盘来安装了,不过很多朋友不知道如何设置u盘启动。U盘安装系统中最关键的一步是bios设置U盘启动的顺序,会者不难,难着不会,下面,小编就以联想笔记本为例,跟大家演示设置biosU盘启动的操作流程了。
联想笔记本如何设置biosU盘启动
开机时按住Del键进入到该电脑的BIOS设置界面,选择高级BIOS设置Advanced BIOS Features
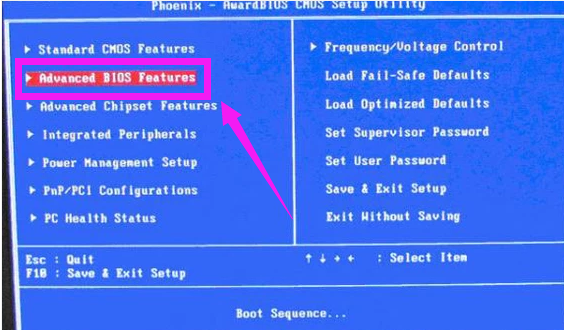
联想笔记本电脑图解1
进入高级BIOS设置Advanced BIOS Features界面,选择硬盘启动优先级:Hard Disk Boot Priority

bios电脑图解2
在进入到硬盘启动优先级Hard Disk Boot Priority界面后,选择USB,按住ESC键退出
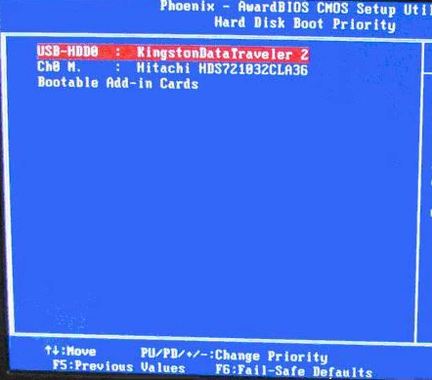
bios电脑图解3
选择第一启动设备(First Boot Device),选择“Hard Disk”就可以启动电脑
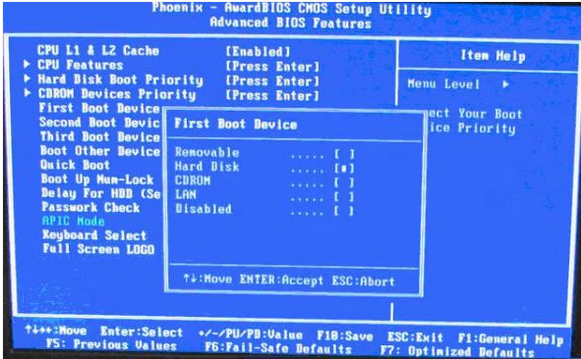
bios电脑图解4
以上就是联想笔记本设置biosU盘启动的操作流程了。