很多小伙伴都想了解关于U盘装机教程的内容,为了更好的帮助大家了解U盘装机教程,今天小编将分享一个关于U盘装机教程,希望能帮助到大家。
U盘装系统教程该怎么设置,身为电脑小白,一点专业知识都没有,那该怎么办?接下来将由小编给大家带来U盘装系统教程的相关教程。希望可以帮助到大家
U盘装系统教程
准备工具
4G以上的U盘一个
电脑一台
小白一键重装系统软件
下载并打开小白一键,选择U盘模式,插入U盘并勾选,点击一键制作启动U盘

U盘装系统教程电脑图解1
点击双启动,选择高级版

U盘一键装机教程电脑图解2
如果只是单独制作PE,点击取消下载且制作U盘

U盘一键装机教程电脑图解3
需要把系统也装进去可以选择好要安装的系统,点击下载系统且制作u盘

U盘装机教程电脑图解4
软件下载制作所需文件
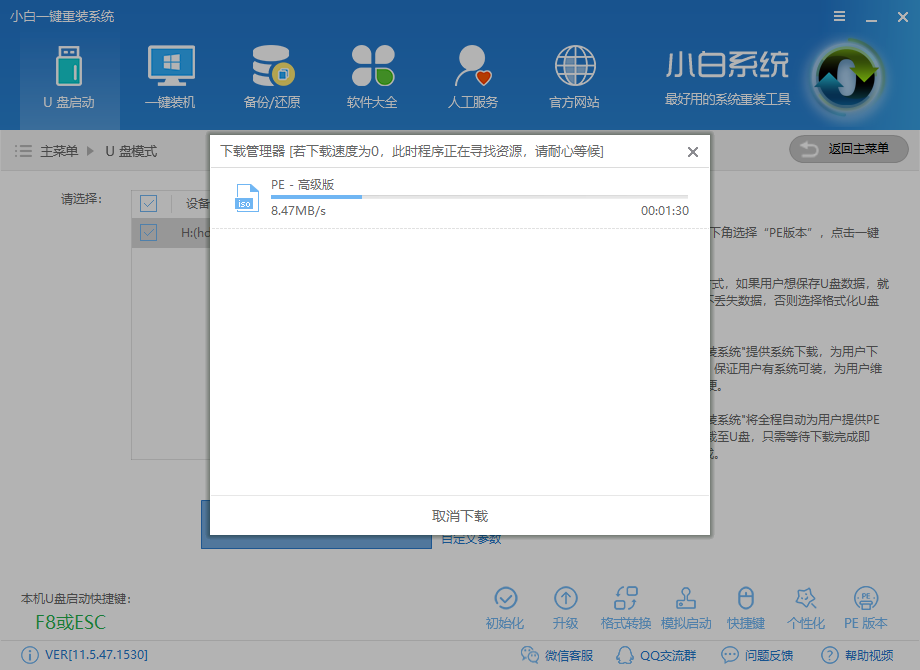
U盘一键装机教程电脑图解5
下载完后自动制作
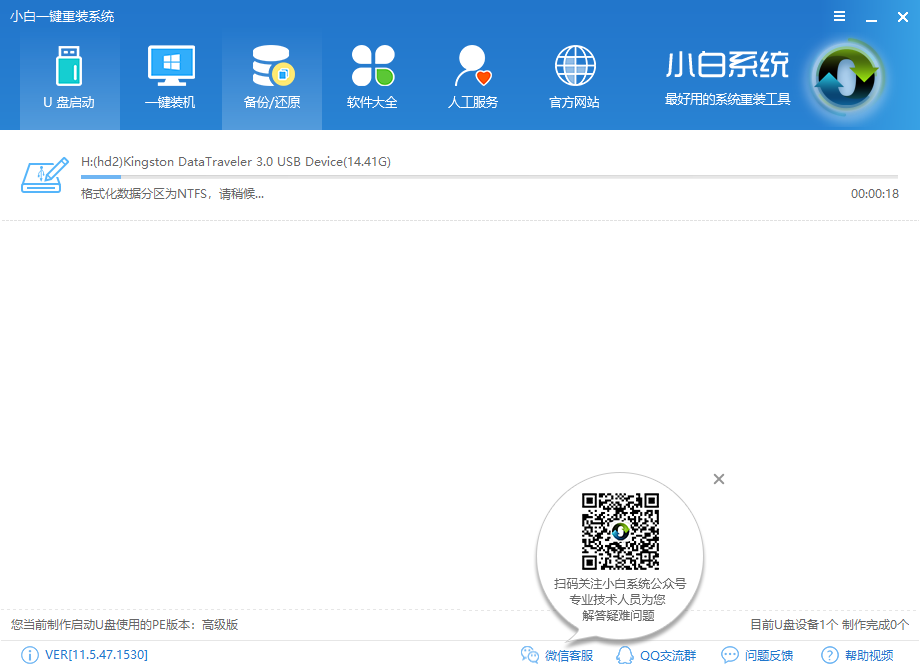
U盘装系统教程电脑图解6
完成后点击确定
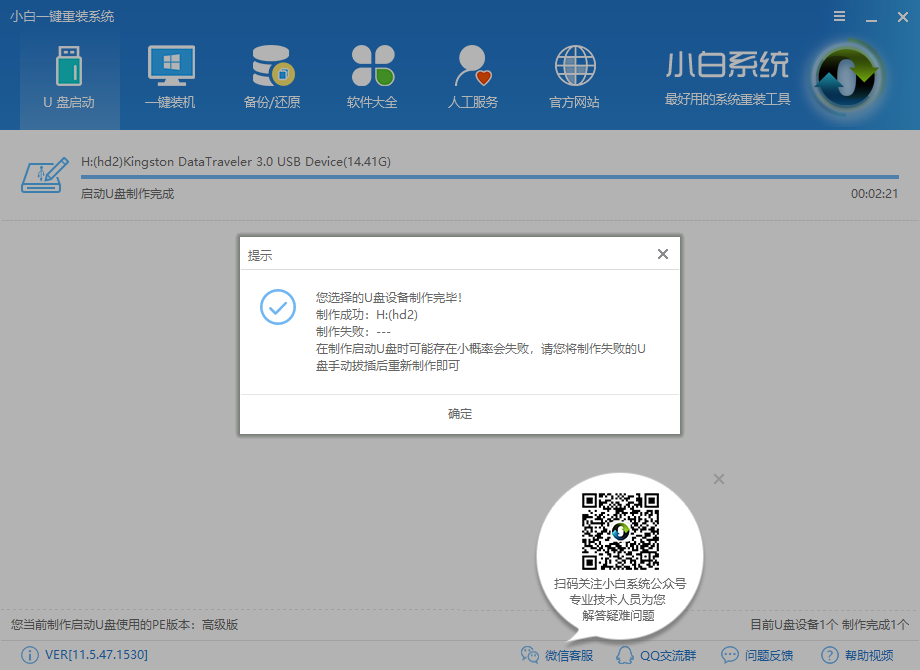
U盘一键装机教程电脑图解7
点击重启电脑,开机的时候,不断的按Bios启动键,将启动优先顺序选择U盘,设置完成保存重启,进入PE,选择pe
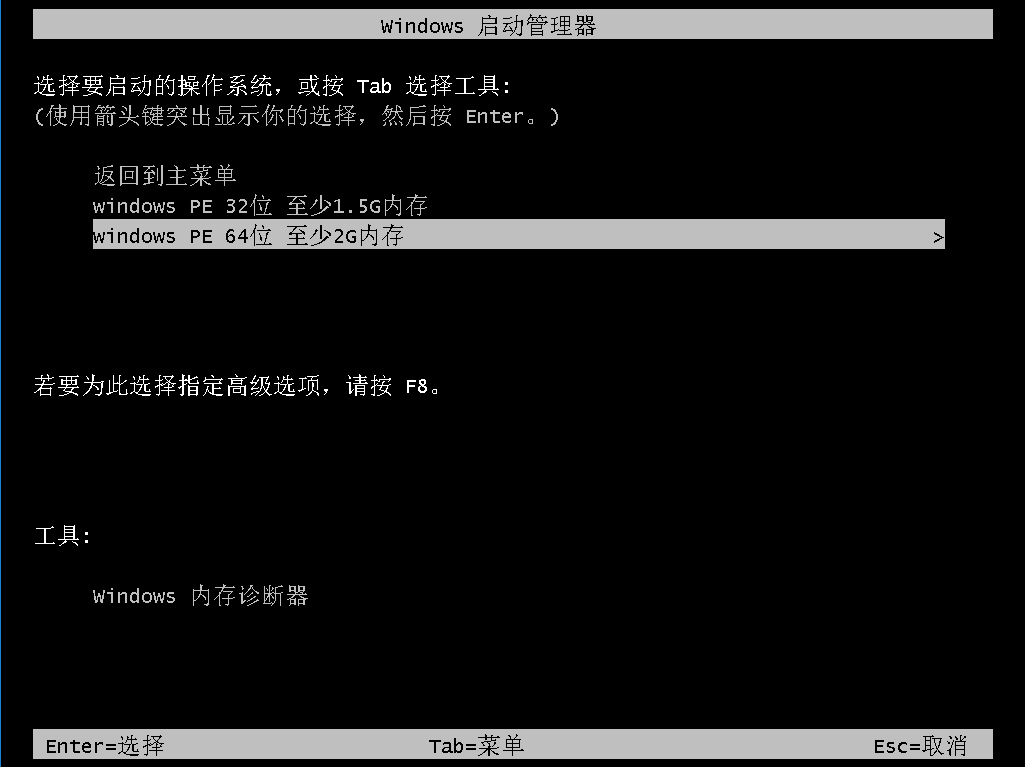
U盘装机教程电脑图解8
选择02模式

U盘装机教程电脑图解9
成功进入PE,打开安装工具,确认系统,点击安装即可

U盘装系统教程电脑图解10
以上就是U盘安装系统的教程了,希望可以帮助到你。