U盘是我们非常常用的一个工具,经常用来放各种各样的资料备份,但是有时候U盘也会出问题,例如U盘插入电脑打开U盘时提示u盘未被格式化需要格式化后才能正常使用,但是我们U盘里面又有重要的资料在这时要怎么办呢?
插入U盘提示u盘未被格式化怎么办?经常用U盘的朋友肯定有遇到过插入U盘后提示u盘未被格式化的情况,现在小编将教大家怎么解决u盘未被格式化的这个问题。
提示u盘未被格式化解决方法:
遇到这样的问题只需要格式化U盘就可以正常使用了,如果想要保留U盘里面的东西就需要下载一个:“superrecovery 软件”
1、下载安装“superrecovery 软件”,插上U盘打开这个软件如下图选择恢复丢失的分区,然后点击下一步。

未被格式化电脑图解1
2、现在会看到电脑上的硬盘与U盘,选择你的U盘后点击下一步,如图是我的8G金士顿U盘。

u盘电脑图解2
3、可以看到U盘里面的分区,点击需要恢复的后点击下一步。
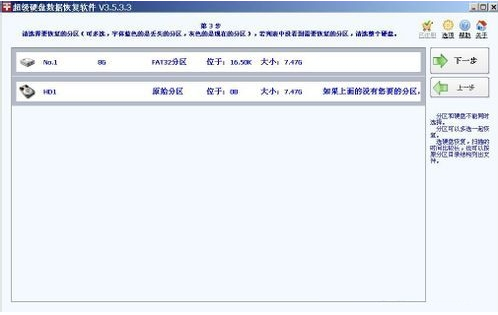
未被格式化电脑图解3
4、之后就可以看到你U盘里面的文件了
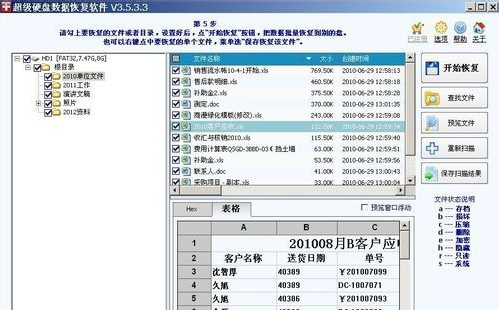
u盘未被格式化电脑图解4
5、勾选你要保留的文件点击开始恢复,选择一个地方存放文件。
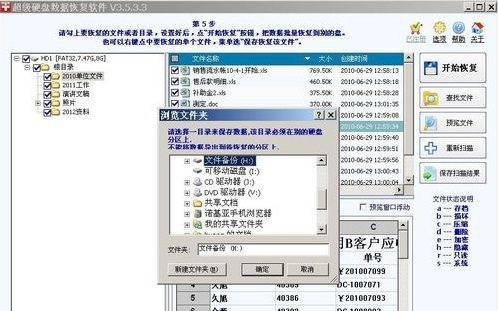
u盘未被格式化电脑图解5
6、如下图正在保存文件

格式化电脑图解6
7、保存完成后就可以看到你的文件了,这时只需要格式化U盘就可以正常使用了。
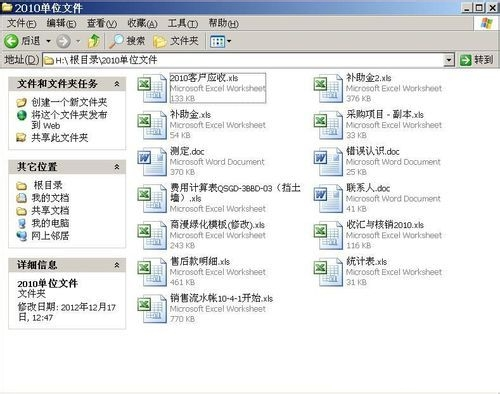
未被格式化电脑图解7
以上就是小编给大家介绍的提示U盘未被格式化的解决方法了,保留数据后格式化U盘即可解决,如果U盘里面没有什么东西那么直接格式化就OK,了解更多的教程欢迎关注我们网站。