如今使用u盘装系统已经是很普遍的事了。只要将一个大于4G的u盘制作成启动盘再准备一个系统镜像文件存放于u盘内,就可以安装系统了。但是我们该如何来使用这个制作好的u盘启动盘呢?接下来小编将来介绍如何在bios中将u盘设置为第一启动项。
要让电脑开机从U盘启动,就像用光盘给电脑装系统要让电脑从光盘启动一样,必须在电脑开机时进行设置,因为电脑主板的差异所以设置的方法也是各不相同,那么bios设置u盘启动的详细步骤怎么做呢,我们来看看。
电脑怎么bios设置u盘启动
用户可以根据不同的电脑型号,选择相应的热键,直接启动一键U盘装系统工具设置
(重要提示:在选择启动热键前,需先插入U盘方可)

u盘电脑图解1
设置U盘启动,不同的BIOS设置U盘启动方法均不同
Phoenix – AwardBIOS(2010年之后的电脑设置方法):
开机时按住Del键进入到该电脑的BIOS设置界面,选择高级BIOS设置Advanced BIOS Features。
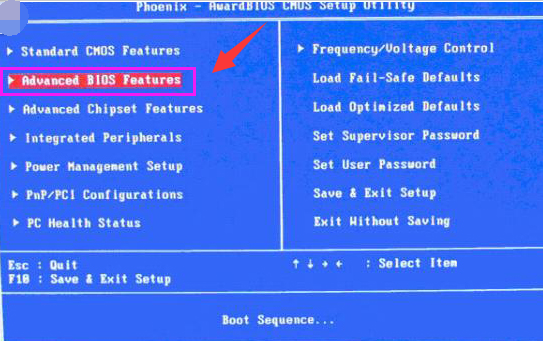
bios设置电脑图解2
在进入高级BIOS设置(Advanced BIOS Features)界面后,首先要选择硬盘启动优先级:Hard Disk Boot Priority。
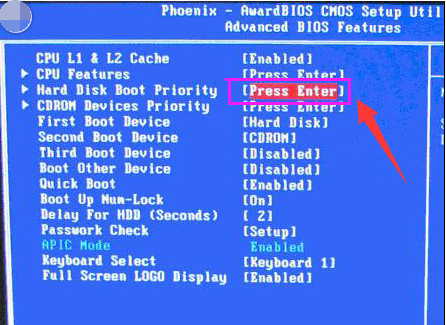
bios设置电脑图解3
在进入到硬盘启动优先级(Hard Disk Boot Priority)界面后,需使用小键盘上的加减符号(+、-)来选择与移动设备,要将U盘选择在最上面。然后,按住ESC键退出,这时会回到图2的设置界面。
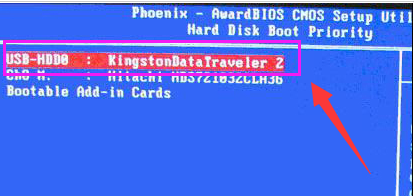
bios设置电脑图解4
完成上一步后,再选择第一启动设备(First Boot Device):该版本的BIOS这里没有U盘的“USB-HDD”、“USB-ZIP”同类的选项,选择移动设备“Removable”也不能正常启动。但是,选择“Hard Disk”就可以启动电脑。
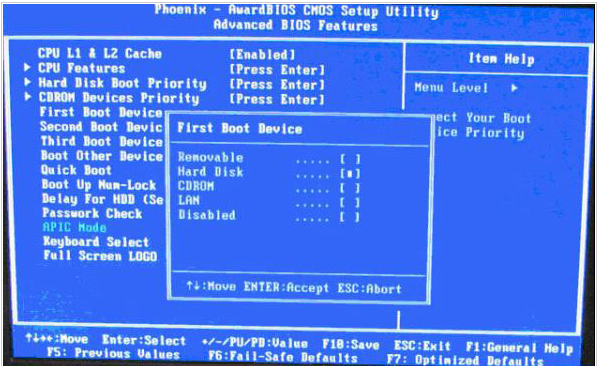
电脑电脑图解5
旧的Award BIOS(2009年电脑主板设置方法):
开机按住Del键进入到该电脑的BIOS设置界面,然后选择高级BIOS设置:Advanced BIOS Features。
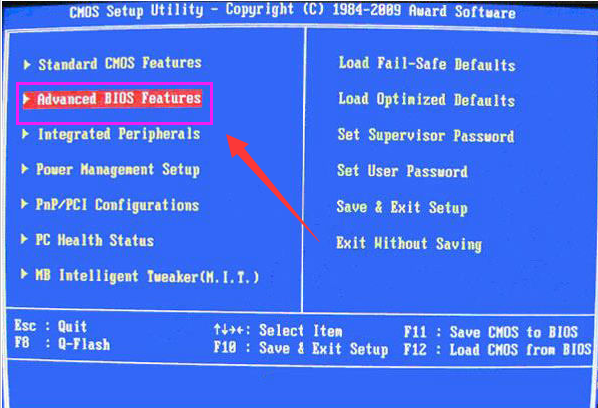
u盘启动电脑图解6
在高级BIOS设置(Advanced BIOS Features)的界面,首先要选择硬盘启动优先级:Hard Disk Boot Priority 。
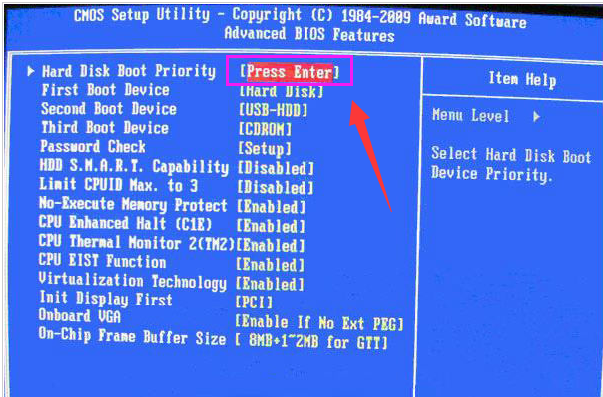
u盘启动电脑图解7
进入到硬盘启动优先级(Hard Disk Boot Priority)界面后。需要使用小键盘上的加减符号(+、-)来选择与移动设备,要将U盘选择在最上面。完成前面的步骤后按住ESC键退出,便会回到图2-1的设置界面。
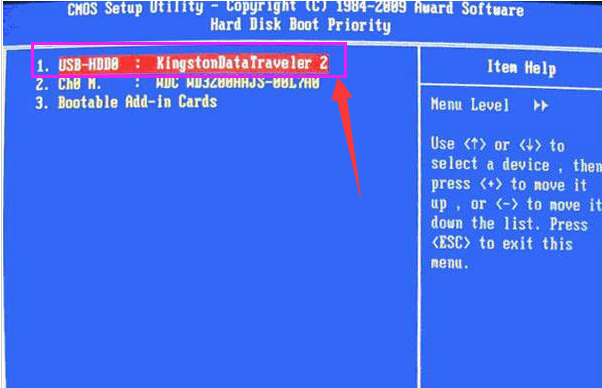
bios设置电脑图解8
在第一启动设备(First Boot Device)的界面里,有U盘的USB-ZIP、USB-HDD之类的相关选项,我们可以选择“Hard Disk”,也可以选择“USB-HDD”之类的选项,来启动该电脑。
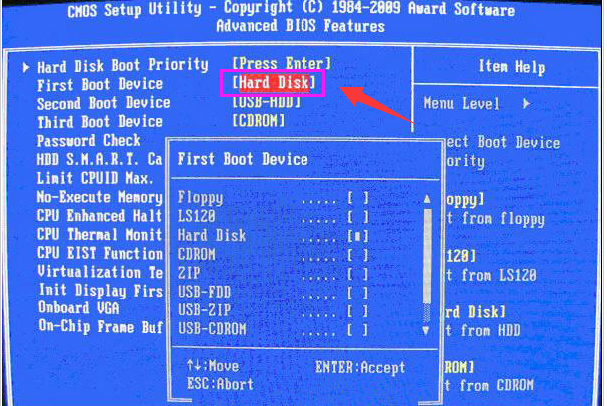
u盘启动电脑图解9
2002年电脑主板的一款BIOS设置方法:
选择Boot菜单界面设置中的U盘启动项
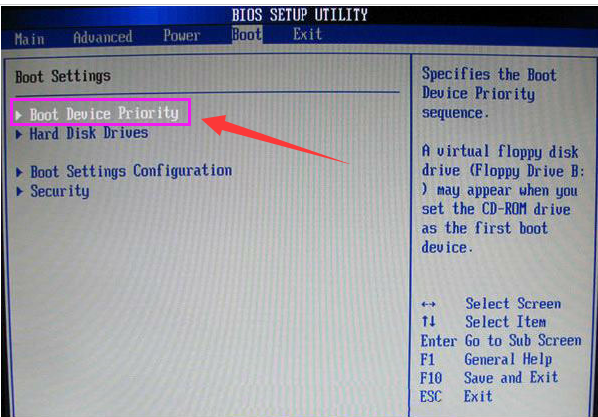
u盘启动电脑图解10
启动优先级设备选择(Boot Device Priority)在第一启动设备(1st Boot Device)里选择U盘。
如果在的硬盘驱动器“Hard Disk Drives”里面没有将U盘作为第一启动设备,那么,在这里就不会存在和显示U盘,但是,我们可以选择移动设备“Removable Dev.”来作为第一启动设备;
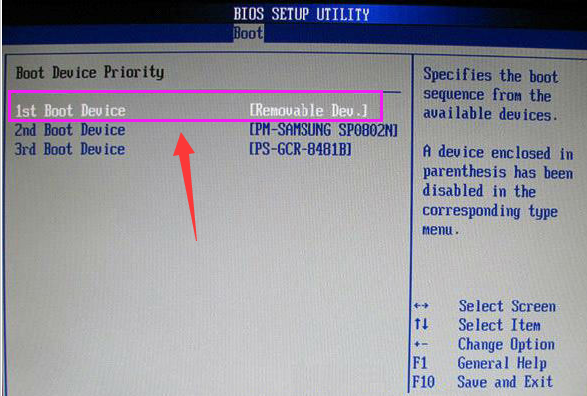
u盘启动电脑图解11
进入硬盘驱动器“Hard Disk Drives”界面,需要选择U盘作为第一启动设备“1st Drive”。如果之前在“Hard Disk Drives”里已经选择U盘为第一启动设备,如图3-2所示,那么在这个界面里就会显示有U盘,我们就可以选择U盘作为第一启动设备
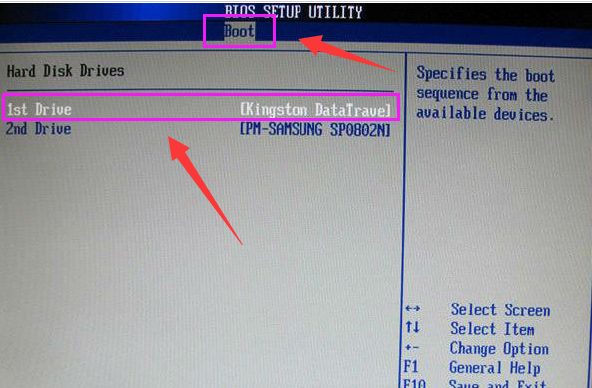
bios设置电脑图解12
当我们之前就在图3的硬盘驱动器“Hard Disk Drives”中选择U盘作为第一启动设备“1st Drive”后,要启动优先级设备选择(Boot Device Priority),这时才会显示有U盘,然后我们就可以优先选择U盘作为第一启动设备(1st Boot Device)。
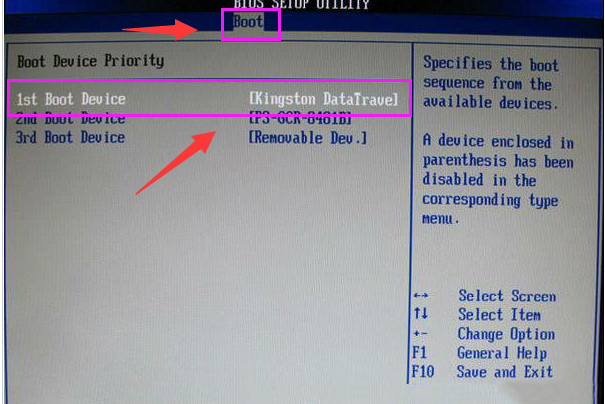
u盘启动电脑图解13
以上就是电脑bios设置u盘启动的方法了。