众所周知,不同机型的笔记本,进入bios的热键也有所不同。thinkpad怎么进bios?当我们开启ThinkPad时,屏幕下方会出现“Press F1 for ThinkPad BIOS Setup Utility”时,按下F1键,将会进入bios 设置界画。下面,我们一起来看看联想thinkpad进入bios界面的详细教程。
BIOS其主要功能是为计算机提供最底层的、最直接的硬件设置和控制。不同机型的笔记本,进入BIOS的热键也不同。今天就给大家说说thinkpad进入bios的方法,下面就来看看进入联想lenovo ThinkPad的BIOS设置程序的相关热键吧,希望对大家有所帮助。
thinkpad怎么进入bios图文教程
在开机或重启的Lenovo画面自检处,快速、连续多次按键盘的“F1”按键,即可进入bios界面。
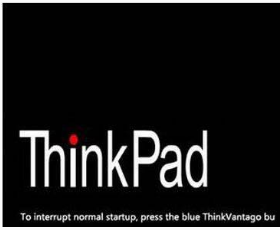
进入bios电脑图解1
键盘的“F1”按键所在位置,在键盘的左上角区域
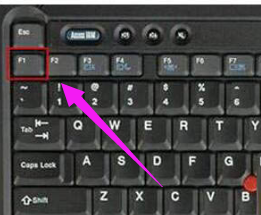
进入bios电脑图解2
部分机型在开机就不停的敲击回车键(Enter),会出现一个功能菜单,有15秒时间选择需要的功能。
当我们对电脑的BIOS设置完成以后,可以按键盘上的“F10”保存当前配置并且退出BIOS程序
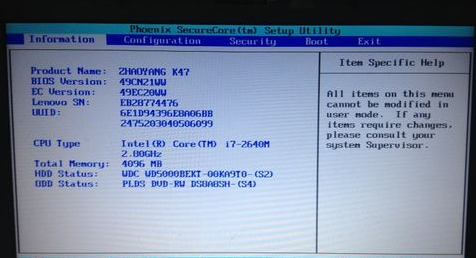
进入bios电脑图解3
最后,先中“YES”,按键盘上的“Enter”键就可以了。
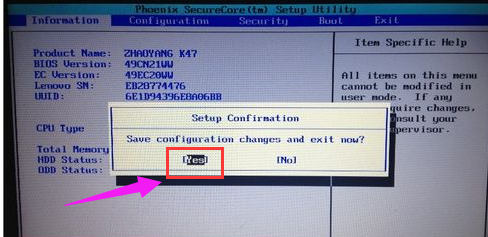
思考本电脑图解4
1.ThinkPad 315ED
开机后,当看到屏幕上出现ThinkPad标志时,快速按下F2键即可进入BIOS。
2.ThinkPad 365X/XD系列
ThinkPad 380系列
ThinkPad 560系列
ThinkPad 600系列
ThinkPad 755系列
ThinkPad 760系列、765系列
ThinkPad 770系列
针对上述系列的本本,可以在开机时按住F1键不放,直到屏幕上出现Easy Setup画面为止。
3.ThinkPad 240系列
ThinkPad 390系列
ThinkPad 570系列
ThinkPad i 系列 1400
ThinkPad i 系列 1200
ThinkPad A 系列
ThinkPad T 系列
ThinkPad X 系列
ThinkPad R 系列
开机后,当看到屏幕上出现ThinkPad标志时,快速按下F1键即可进入BIOS。
关于thinkpad进入bios的操作流程,小编就介绍到这里,更多精彩的教程尽在“小白一键重装系统”网站上,需要的用户可以前去查看。