众所周知,我们可以在虚拟机下u盘装系统,但是很多人不知如何用在虚拟机u盘重装系统,其实小编也是刚刚学习如何用在虚拟机u盘重装系统的,不过既然网友也有同样的需要的话,小编就把在虚拟机下u盘装系统教程的经验分享给大家,一起进来探讨一下吧!
1.准备一个自启动U盘,进入VMware9.0,运行虚拟机,点击虚拟机—设置。如图一
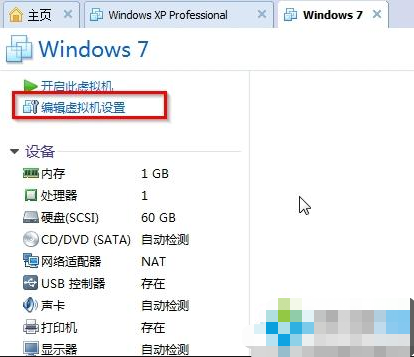
如何用在虚拟机u盘重装系统(图一)
2.在虚拟机设置界面点击硬盘——添加。如图二

如何用在虚拟机u盘重装系统(图二)
3.选择添加硬盘类型,这里选择硬盘,点击继续。如图三

如何用在虚拟机u盘重装系统(图三)
4.选择使用物理磁盘,点击继续。如图四
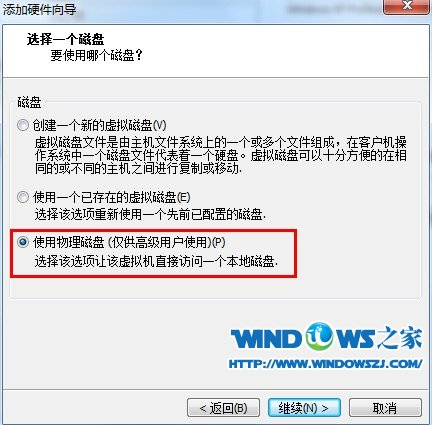
如何用在虚拟机u盘重装系统(图四)
5.选择设备——使用整个磁盘——继续。这里很多朋友会问,如何确定哪个是我的U盘?这里小编告诉大家一个简单的方法,一般来说最后一个就是你的U盘,选择最后一个就可以了。如图五
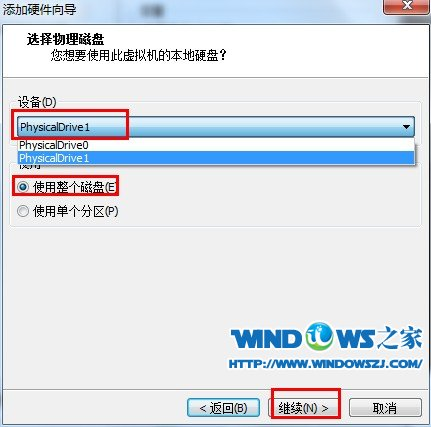
如何用在虚拟机u盘重装系统(图五)
6.指定磁盘文件,可以选择默认也可浏览自定义,点击完成即可。如图六

如何用在虚拟机u盘重装系统(图六)
7.这是你在你的虚拟机配置里就会两个硬盘了,从磁盘信息里你就可以看出你选择的是否是U盘,小编使用的是8G U盘,显示7.2G属于正常范围内,所以可以确定是我使用的U盘。如图七
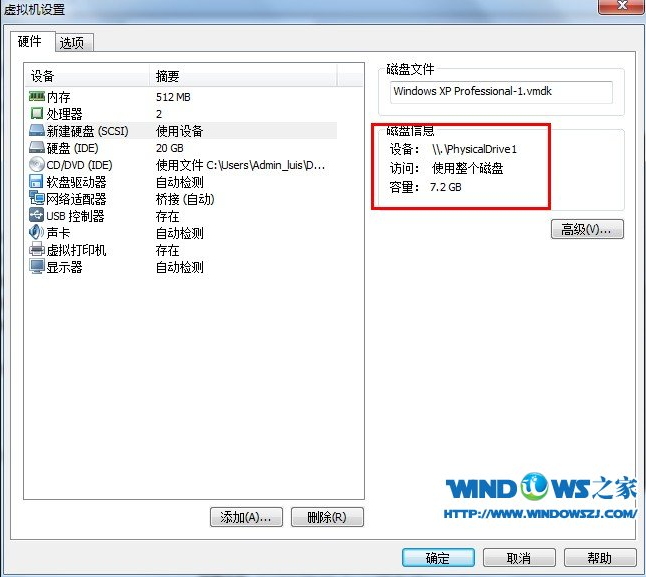
如何用在虚拟机u盘重装系统(图七)
8.重新启动虚拟机点F2进入BIOS菜单,通过键盘“左”“右”键,找到“boot”菜单,设置“VMware Virtual SCSI Hard Drive”为第一启动项即可。如图八
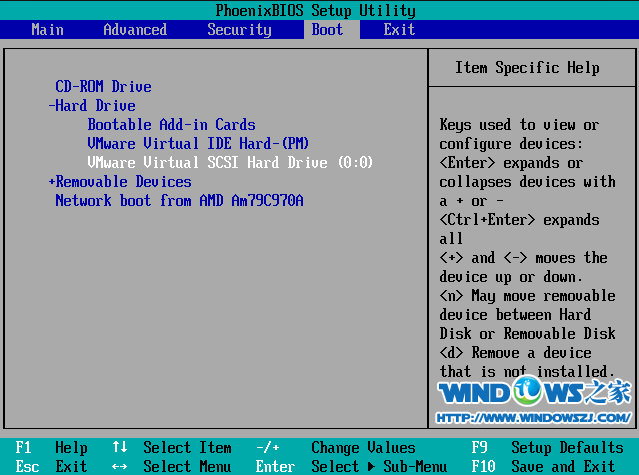
如何用在虚拟机u盘重装系统(图八)
如上所述的全部内容就是相关如何用在虚拟机u盘重装系统了,其实只要把U盘作为虚拟硬盘添加,然后进入BIOS设置下即可用U盘自启动来给虚拟机做系统了。上述有详细的步骤教大家怎么操作的,有兴趣的话可以了解一下。至于虚拟机更多的使用功能,后续为大家奉上。拓展阅读:win7下安装win8!