随着微软公司对windows8系统不断的升级优化,已经有越来越多的网友选择下载安装雨林木风win8 32位纯净版系统,为了让大家都能顺利的安装win8 纯净版系统,小编特意为用户们带来了U盘安装win8系统的教程,希望大家看完教程以后,都能顺顺利利的安装win8系统。
最近有非常多的网友给小编留言,问我U盘要如何安装系统之家win8 64旗舰版系统?他一直都想要下载安装使用win8旗舰版系统,但一直都没有找到合适的教程,非常困恼。其实小编告诉大家,U盘安装windows8系统其实非常简单,下面就是U盘安装win8系统教程。
u盘安装win8原版,纯净版,装机版,旗舰版,专业版ghost系统教程:
第一步,我们把已经制作好的系统驱动U盘插入电脑的USB端口中,然后直接开机,等屏幕点亮以后,直接按下快捷键,进入U盘启动盘的主菜单界面,然后我们选择02,按下回车如下图所示:
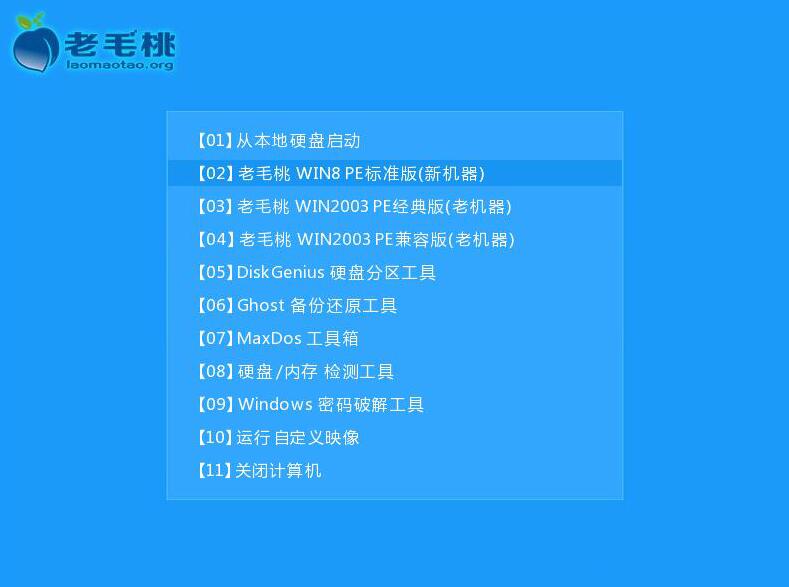
u盘安装win8载图1
第二步,然后我们就会进入到PE系统桌面了,这个时候只需要双击点击装机工具图标,弹出对话框时,我们选择浏览按钮,如下图所示:

u盘安装win8载图2
第三步,之后我们选择一已经下载好的ghost windows8系统镜像,直接点击打开按钮就可以了,如下图所示:
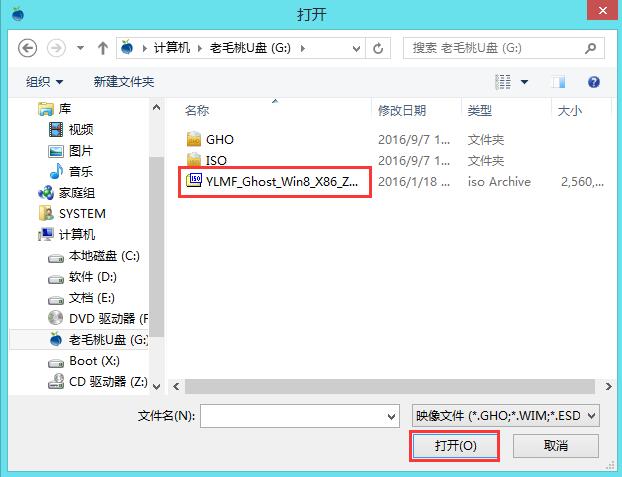
u盘安装win8载图3
第四步,默认是安装在C盘,这个步骤没什么要注意的地方,直接点击确定
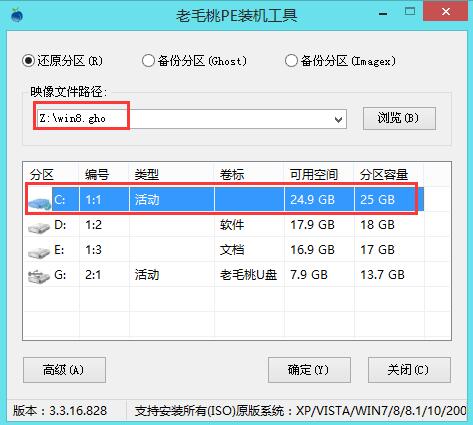
u盘安装win8载图4
第五步,这个时候会弹出注意窗口,我们直接点击确定。如下图所示:
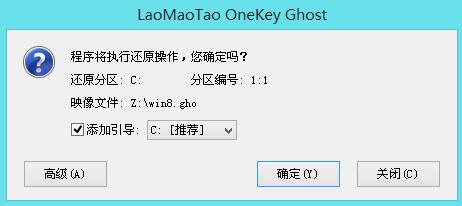
u盘安装win8载图5
第六步,直接等待电脑自动安装windows8系统就可以啦,其实U盘安装win8系统是不是非常简单呢?如下图所示:
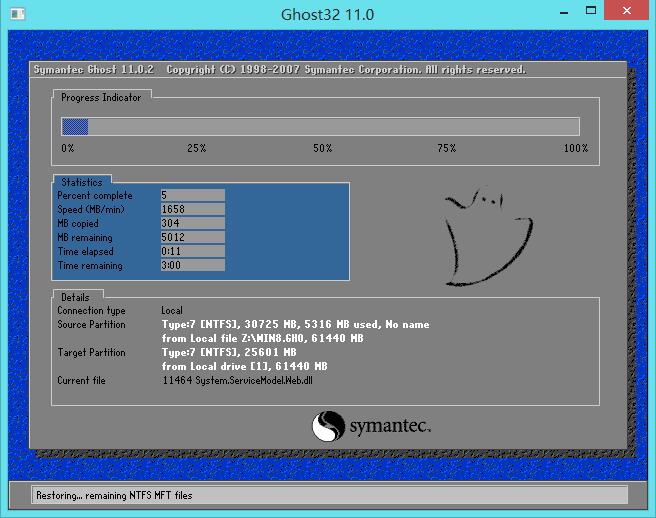
u盘安装win8载图6