我们如何给u盘文件夹加密呢?u盘给我们的生活带来了很多便利,但是我们也担心自己的隐私不慎泄密,想在u盘文件夹加密,那么针对这样地情况,如何给u盘文件夹加密呢?别担心,windows7之家小编会告诉如何给u盘文件夹加密,让你不必再为u盘文件泄密而担忧!
1.首先我们需要在U盘加密软件的官方主页下载这款软件,下载后我们把下载到的压缩包解压,在解压的文件里面有一个ude.exe文件,我们将这个ude.exe这个文件放在您需要加密的U盘上就可以了。
2.当我们需要加密U盘上的文件夹的时候,就双击ude.exe文件,因为我们下载的是免费试用版,会首先弹出一个欢迎窗口,我们点击“开始试用”按钮,会弹出一个密码输入窗口,我们输入试用版的默认密码888888(正式版可以修改密码),然后点击确定就进入U盘加密软件主窗口。
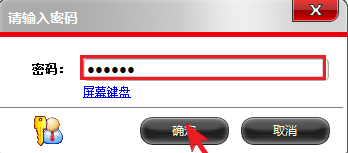
如何给u盘文件夹加密图1
3.U盘加密软件的主窗口显示的有三个区域,其中最上方是功能区,显示的是U盘加密软件的功能按钮,下面左侧是待加密区,显示的是U盘里面还没有加密的文件和文件夹,下面右侧是闪电加密区,显示是U盘里面已经闪电加密的文件和文件夹。
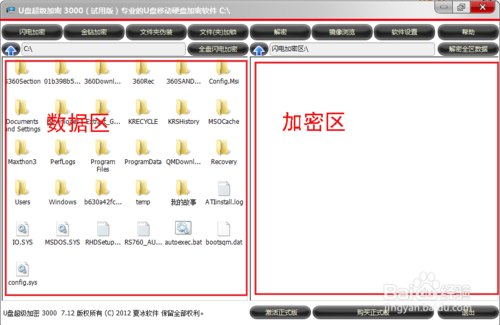
如何给u盘文件夹加密图2
U盘上文件夹的加密方法
1.我们从U盘加密软件的“待加密区”选择需要加密的文件夹(您一次可以选择一个或者多个或者全部的文件夹),点击“闪电加密”按钮,需要加密的文件夹就从U盘加密软件的左侧转移到右侧了,文件夹闪电加密瞬间就完成了。
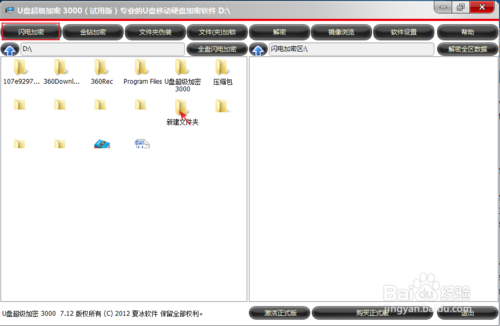
如何给u盘文件夹加密图3
2.如果您需要使用闪电加密文件夹里面的文件,就在U盘加密软件主窗口中的加密区,双击闪电加密文件夹里面的文件,您就可以对这个文件进行编辑查看,整个过程是在加密状态下进行的,非常安全。
3.如果您想彻底解除文件夹的闪电加密,就选择这个闪电加密文件夹,然后点击“解密”按钮,就可以了。
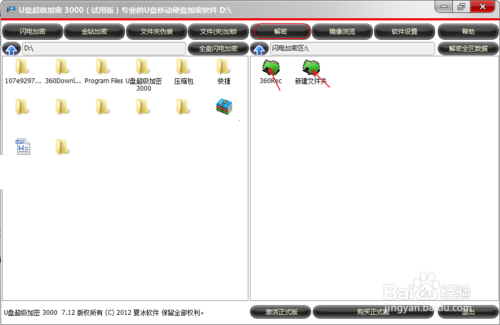
如何给u盘文件夹加密图4
如上所述的全部内容就是相关如何给u盘文件夹加密了,只要给我们的u盘文件夹加密了的话,那么我们日后就是不小心遗失了u盘也不必担心隐私泄露出去了,也可以大大方方把u盘借出去了,再也不用担心别人窥探自己的隐私了。希望u盘文件夹加密方法对你有帮助!深度ghostxp系统稳定/安全/快速,推荐大家使用!