联想笔记本win7系统操作系统下,U盘是我们生活中经常用到的工具,但是我们都会在使用移动硬盘通过USB与电脑相连,但最近有用户反映,当移动硬盘插入电脑时相对应的win7U盘盘符不显示。那么,这该如何解决呢?下面,IT视窗小编就向大家分享win7U盘盘符不显示的解决方法。
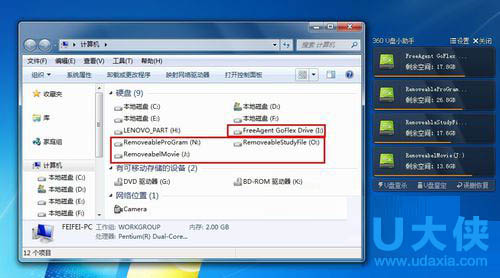
win7U盘盘符不显示的解决方法图1
方法/步骤
1.首先看一下在电脑出现故障时插入移动硬盘时的情况,会发现只显示部分盘符,由于小编的移动硬盘被分成四个分区,而在此只显示两个盘符。
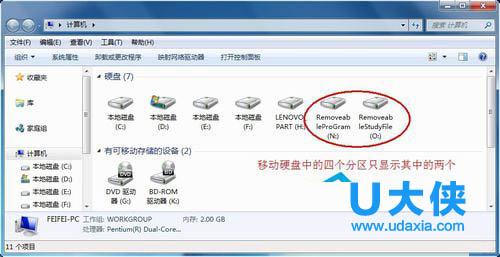
win7U盘盘符不显示的解决方法图2
2.右键单击“计算机”,从弹出的菜单中选择“管理”项。
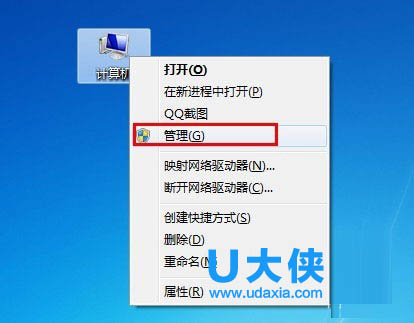
win7U盘盘符不显示的解决方法图3
3.接着在无法正常显示的磁盘上右击,从弹出的菜单中选择“更改驱动器号和路径”。

win7U盘盘符不显示的解决方法图4
4.在打开的窗口中点击“添加”按钮,然后为当前分区指定一个“盘符”,并点击“确定”按钮。
5.然后就会发现相应的分区可以正常显示啦。
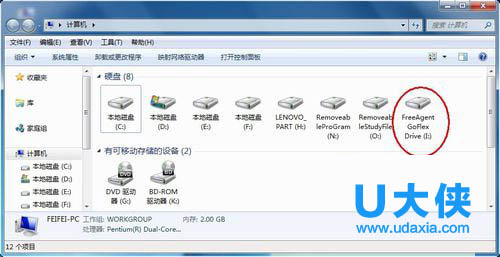
win7U盘盘符不显示的解决方法图5
当然,以上方法有一定的局限性,就是在电脑重启之后故障会再次出现,对此,一种一劳永逸的方法主通过修改注册表来实现。首先,通过以上方法让所有盘符都显示出来。接着打开“运行”对话框,输入命令“regedit”打开注册表程序。
1.依次展开“HKEY_ CURRENT_USER”→“Software”→“Microsoft”→“Windows”→“CurrentVersion”→“Policies”→“Explorer”,在右侧右击选择“新建”→“二进制值”,将其命令为“NoDrives”,其值为“0”,最后点击“确定”按钮。
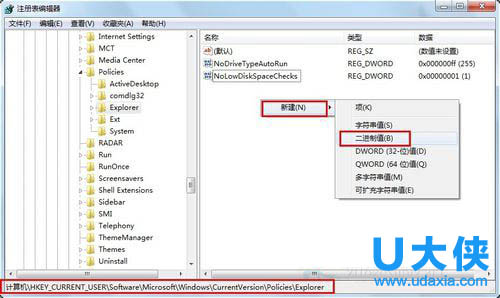
win7U盘盘符不显示的解决方法图6
2.最后重启一下电脑,就可以解决问题啦。
以上的win7U盘盘符不显示的图文教程到这里就全部结束了,通过上面的win7U盘盘符不显示的图文教程大家都有一定的了解了吧,好了,大家还想知道更多的资讯吗?那就赶紧关注windows7之家官网吧。