你可曾遇到过win7笔记本电脑u盘不显示的情况。当你把u盘插入电脑突然发现win7u盘不显示盘符,win7笔记本电脑u盘不显示什么原因导致的呢?怎么去解决问题呢?好吧,既然有网友遇到了win7u盘不显示盘符的问题,windows7之家小编也不能不管不问,这就告诉大家如何解决win7笔记本电脑u盘不显示盘符。
出现这个问题,大部分原因是:系统没有给U盘分配盘符号。本篇就来和大家分享在这种情况下,如何解决WIN7电脑识别到U盘却不显示盘符:
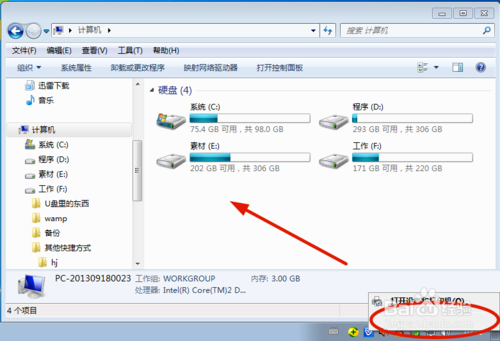
方法/步骤
右键单击“我的电脑”>>“管理”,进入“计算机管理界面”。
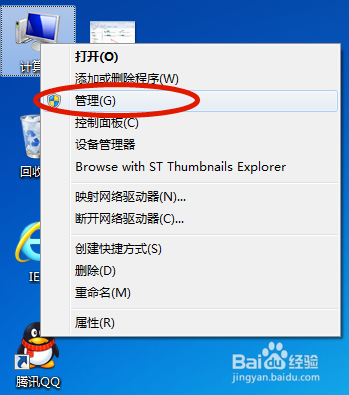
在“计算机管理界面”中>>“磁盘管理”,可以看到U盘是识别出来了,但没有磁盘盘符号。这里我们给U盘添加个磁盘盘符号。

在界面中,右键单击U盘项>>选择“更改驱动器号和路径”。

点击“添加”按钮,进入下一步。
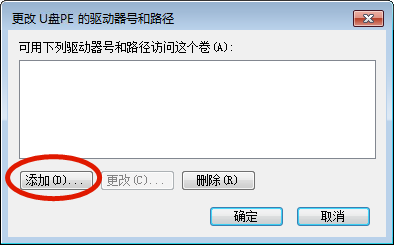
选择“分配以下驱动器号”,然后在右侧的下拉框内,选择驱动器磁盘号,然后后点击“确定”按钮。
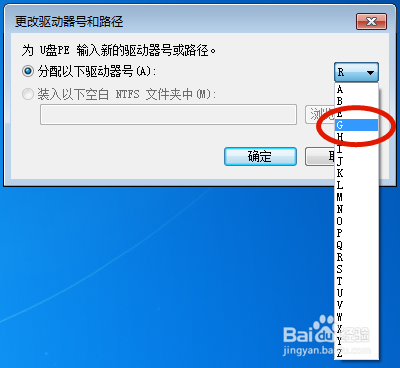
最后重新打开“我的电脑”,这个犹抱琵琶半遮面的U盘盘符出现了吧 :)
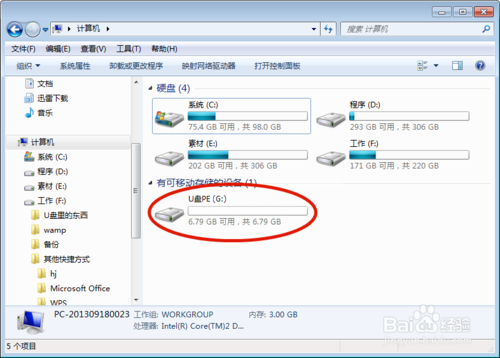
如上所述便是相关小编告诉大家如何解决win7笔记本电脑u盘不显示盘符的全部文章内容了,至于为何会出现win7u盘不显示盘符的原因也大致跟大家说了一下,你们可以仔细留意一下开头所说的内容。好了,更多相关win7笔记本u盘的问题,欢迎来咨询小编!