u盘这个可爱的小家伙对我们来说,已经越来越重要了。那Win7怎么格式化u盘呢?相信有非常多小白用户都不知道如何解答Win7怎么格式化u盘这个问题。所以今天windows7之家小编告诉大家Win7怎么格式化u盘吧!让网友们都能学会格式化u盘的方法。
1.右键计算机图标点击选择“管理(G)”如下图所示
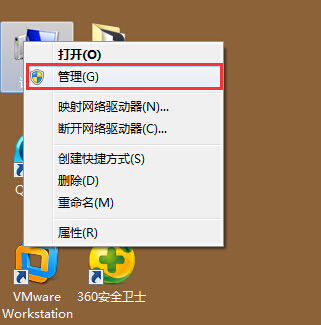
Win7怎么格式化u盘图一
2.在打开的计算机管理界面,点击选择存储下的磁盘管理项,然后在磁盘管理项中找到想要格式化的u盘,右键选择“格式化(F)…”进入下一步操作。如下图所示
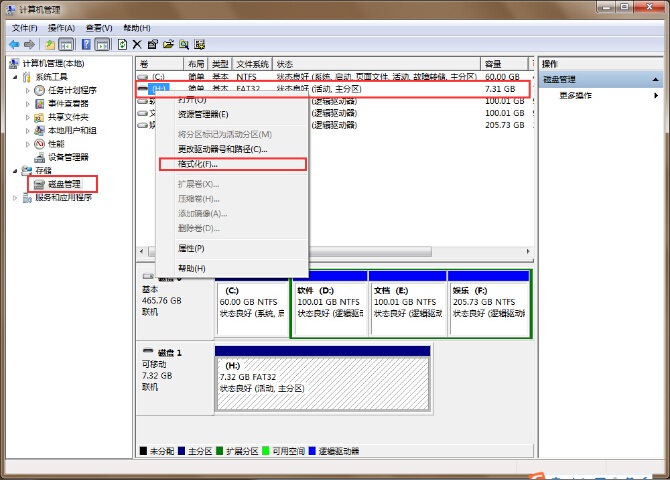
Win7怎么格式化u盘图二
3.在弹出的磁盘管理提示窗口中,点击“是(Y)”进入下一步操作。如下图所示

Win7怎么格式化u盘图三
4.来个格式化u盘界面,勾选“执行快速格式化(P)”点击确定进入下一步操作。如下图所示
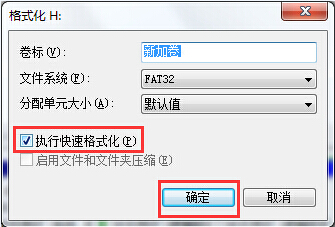
Win7怎么格式化u盘图四
5.在弹出的警告窗口中,点击“确定”开始快速格式化u盘操作。如下图所示
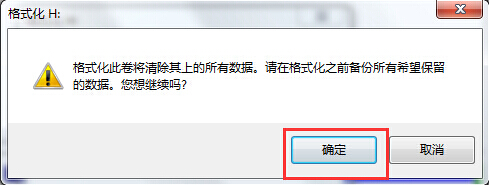
Win7怎么格式化u盘图五
上面所描述的所有内容就是windows7之家小编为网友们带来的Win7怎么格式化u盘的教程了,小编带给网友们这篇教程的目的非常简单,就是希望大家都能更加便利的使用u盘,所以格式化u盘的操作方法,网友们一定要学会。小编还推荐网友们阅读win732位旗舰版下载。