很多朋友都在问装机吧u盘pe启动系统要怎么操作,其实这个问题小编也有研究过,而且也整理了一篇教程出来。鉴于现在有很多朋友都被这个问题所困扰,下面win7之家小编就给大家带来装机吧u盘pe启动系统图文教程吧,希望大家能够喜欢哦。
1、登陆装机吧官方网,点击图示“立即下载”按钮获取装机吧U盘启动制作工具最新V2.1版本;
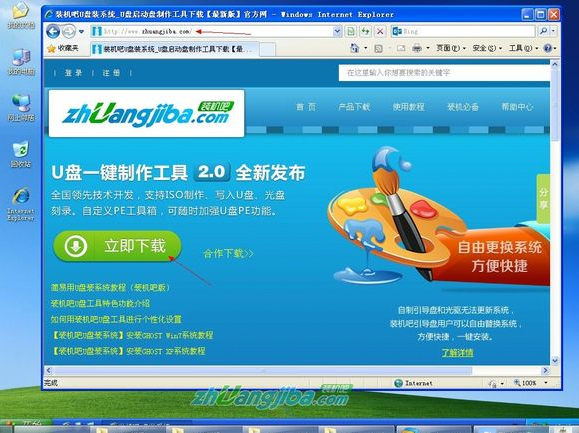
装机吧u盘pe启动系统图文教程图1
2、双击成功下载的装机吧U盘PE启动一键制作工具专业版V2.1进行自动安装;新版装机吧UEFI支持UEFI+BIOS双启动,让u盘装系统来的更多样化!
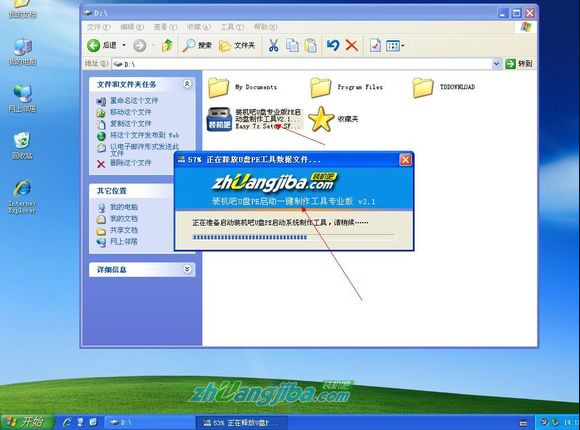
装机吧u盘pe启动系统图文教程图2
3、软件安装完毕 双击桌面生成的“装机吧U盘PE制作工具”图标打开软件,插入u盘(必须是无重要数据并可直接格式化)后如无需个性设置 双击“一键制作u盘”即可,一个完善的u盘工具就制作完毕了;如需执行个性化DIY操作可以选择高级选项菜单-DIY设置,进入高级个性化设置。
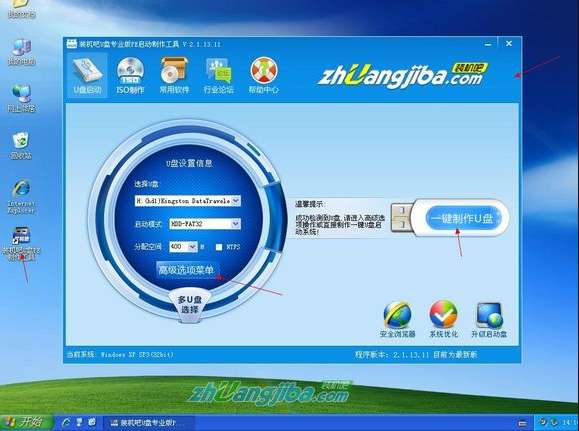
装机吧u盘pe启动系统图文教程图3
高级选项菜单功能介绍
u盘初始化---- 将原有的u盘系统清除还原300M左右隐藏空间;
DIY设置 ---- 设置自己的首页、软件、PE桌面、系统标题等等;
U盘设置信息 ---- 返回软件最初信息界面;

装机吧u盘pe启动系统图文教程图4
4、以下介绍下更改自己首页及加载自己的软件为例进行演示。
鼠标点击“桌面版导航”前的选项去掉勾选。
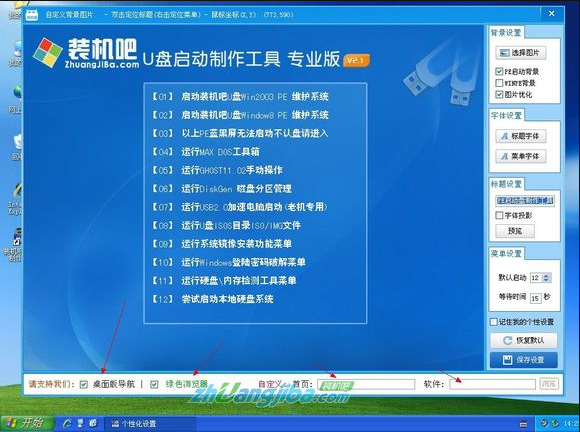
装机吧u盘pe启动系统图文教程图5
5、弹出“取消赞助商支持”弹出新窗口--点击论坛链接地址进入装机吧论坛注册用户账号,注册成功后 可以在论坛页面找到“取消设置密码”输入密码即可更改首页
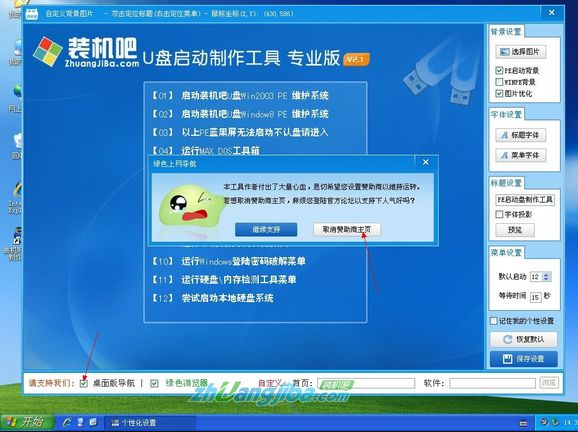
装机吧u盘pe启动系统图文教程图6
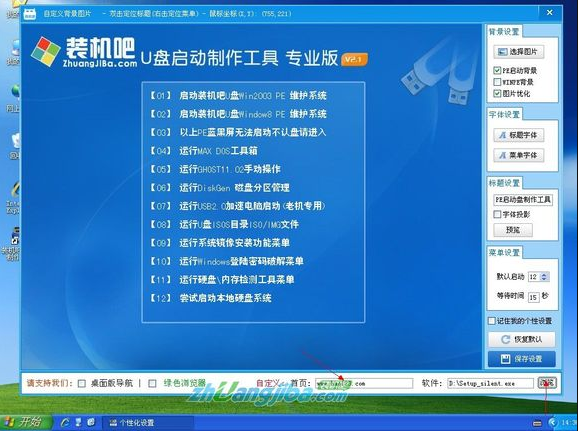
装机吧u盘pe启动系统图文教程图7
6、点击“一键制作u盘系统”并确定执行即可。
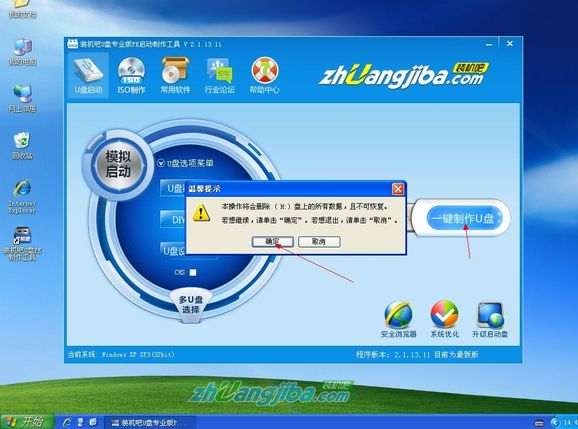
装机吧u盘pe启动系统图文教程图8
当u盘工具制作完成后 u盘已经具备系统启动及安装功能。此时我们应该准备一个系统安装文件(分GHOST版本及iso手动原版系统),下面我们以GHOST版本为例进行系统安装操作演示。
7、下载一个系统到电脑 双击打开ISO系统文件压缩包 将包内.GHO后缀的文件(体积较大的)解压到U盘里面。如果是电脑装机人员,可以同时添加多个GHO镜像文件到U盘中方便应对客户的不同系统版本需求。
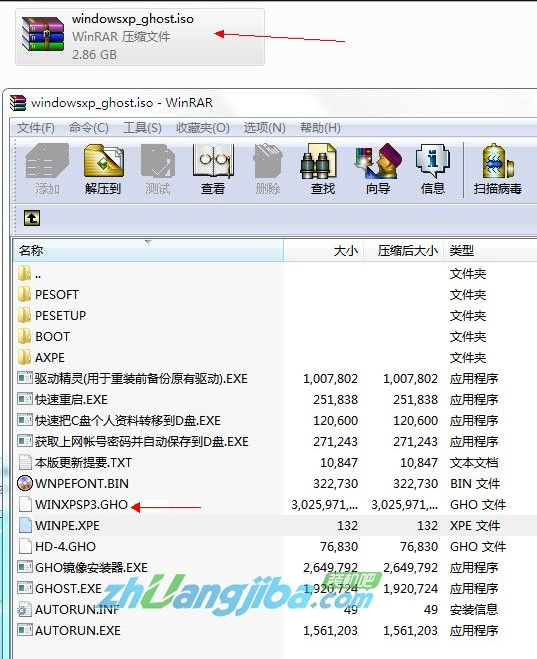
装机吧u盘pe启动系统图文教程图9
8、GHO系统镜像放到U盘后,接下来即可通过我们的优盘启动工具进入PE系统进行系统的安装流程了。
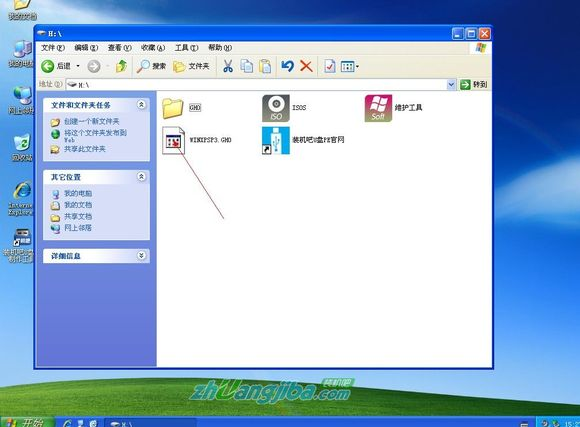
装机吧u盘pe启动系统图文教程图10
U盘装系统安装完整过程
开机按F2、或Del 键进入CMOS 设置u盘启动
9、选择01、02、03的其中一个PE进入系统安装,默认进去01项win2003PE即可;
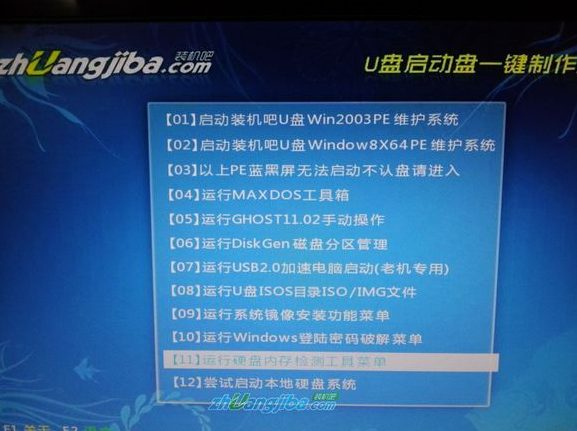
装机吧u盘pe启动系统图文教程图11
10、进入PE选择“一键装机GHOST”
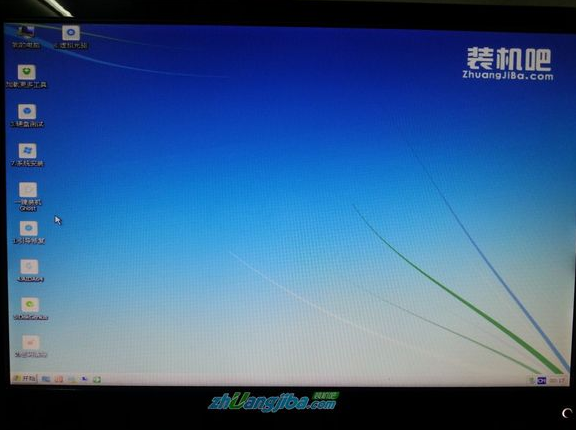
装机吧u盘pe启动系统图文教程图12
11、选择准备好的系统镜像进行系统安装,如果只有一个GHOST 默认即可

装机吧u盘pe启动系统图文教程图13
12、点击确定后u盘安装系统进度条显示
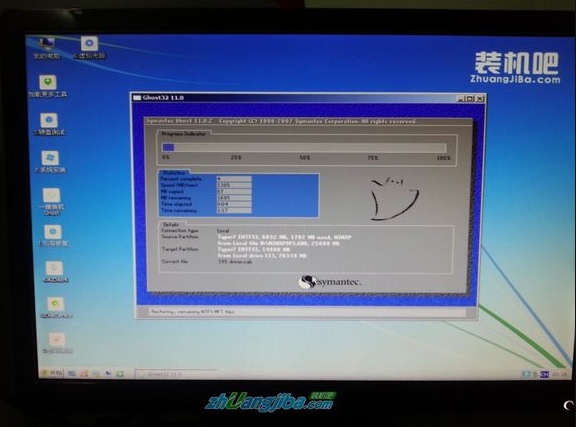
装机吧u盘pe启动系统图文教程图14
以上就是装机吧u盘pe启动系统图文教程了,大家是否都已经学会了这个方法呢?说实话小编也觉得这个方法很不错,看上去虽然很难的样子,但是实际操作起来大家就会发现,其实这个方法还蛮简单的嘛。相关阅读:windowsxp操作系统下载。