有用户问win7之家小编关于电脑识别制定U盘的方法,现在为了保护企业信息安全、防止数据泄露,公司里的计算机往往会限制ghostwin7sp1的电脑USB接口的使用,但是同时也给工作带来一些不便。最好的解决方法就是只允许电脑识别指定的存储设备,这样既能屏蔽非法U盘接入电脑也不会影响正常的工作,那电脑识别制定U盘的方法有哪些呢?今天小编就为大家介绍使用电脑识别制定U盘的方法吧。
百度“大势至USB控制系统”,随便找个网站进入,下载。
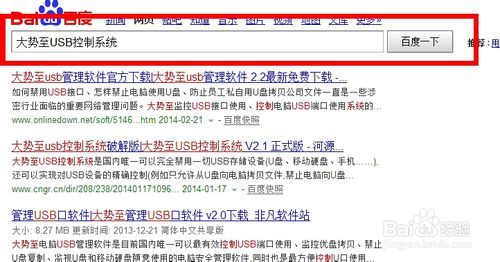
电脑识别制定U盘的方法图1
解压并运行“Dnusb.exe”进行安装。
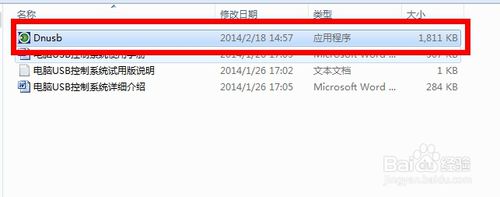
电脑识别制定U盘的方法图2
安装完成后,同时按Alt+ctrl+u唤出界面。第一次启用大势至USB控制系统需要输入初始密码,以后每次使用大势至USB控制器都需要输入该密码(因此一定要记住)。
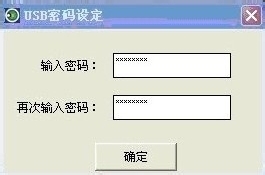
电脑识别制定U盘的方法图3
输入初始密码之后,点击“确定”即可显示大势至USB控制软件界面。
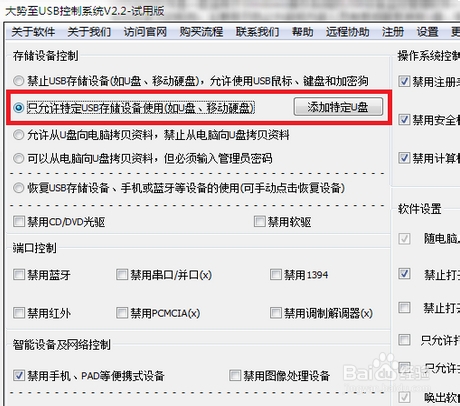
电脑识别制定U盘的方法图4
勾选“只允许特定USB存储设备使用”并点击“添加特定U盘”。
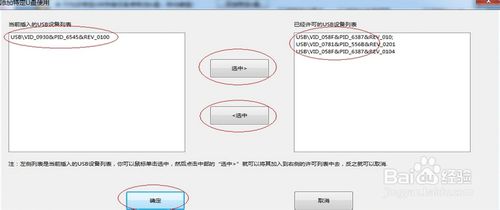
电脑识别制定U盘的方法图5
弹出“添加特定U盘使用”窗口,插入允许使用的U盘,左侧列表将会出现此U盘的特征码,单击选中此特征码,点击“选中>”即可将此U盘添加到“已经许可的USB设备列表”。
以上那就是小编为大家介绍的电脑识别制定U盘的方法,电脑识别制定U盘的方法到这里也全部结束了,相信大家对电脑识别制定U盘的方法都有操作了,好了,废话不多说了,如果大家想了解更多的资讯敬请关注windows7之家官网吧。