很多朋友都不知道怎样做u盘重装盘,但是如果我们不知道怎么做u盘启动盘的话,我们在遇到电脑出问题的情况下就没办法用u盘重装系统啦!那么到底怎样做u盘启动盘呢?其实方法很简单,下面win7之家小编就来教大家怎样做u盘重装盘最简单方便。
鼠标右键“以管理员身份运行”UltraISO图标
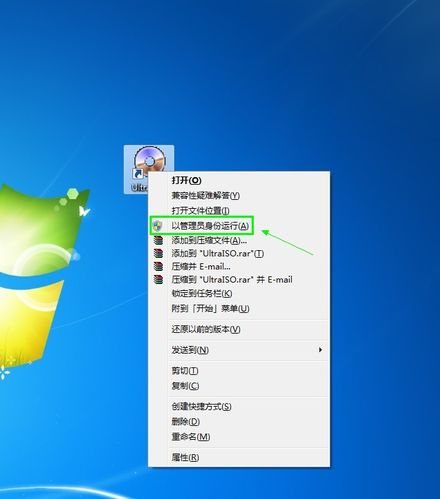
怎样做u盘重装盘最简单方便图1
打开UltraISO的窗口后依次点击左上角的“文件”-“打开”
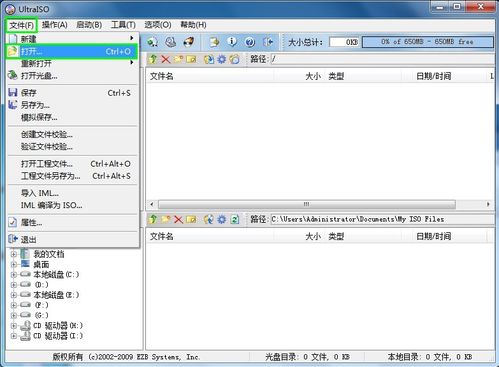
怎样做u盘重装盘最简单方便图2
浏览到存放镜像文件的目录,选中该目标文件,点击“打开”按钮

怎样做u盘重装盘最简单方便图3
然后再次回到UltraISO窗口,点击菜单栏中的“启动”选“写入硬盘镜像”
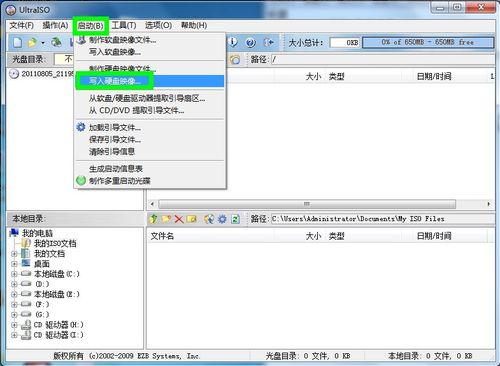
怎样做u盘重装盘最简单方便图4
接下来在弹出的窗口直接点击“写入”按钮(注:将写入方式选择为“USB-HDD+”,如果不是这个模式,可能导致电脑无法通过U盘正常启动。)

怎样做u盘重装盘最简单方便图5
请等待片刻,正在将安装系统的镜像文件数据写入到U盘里

怎样做u盘重装盘最简单方便图6
写入完成后,会在计算机窗口创建一个可移动存储设备
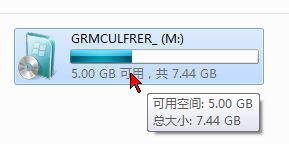
怎样做u盘重装盘最简单方便图7
上述就是怎样做u盘重装盘最简单方便了,大家在看完这篇教程之后,就再也不怕电脑出问题啦。没错学会了怎样做u盘启动盘就是这么任性,大家赶紧行动起来吧,这么好的教程不要埋没了它哦。看过这篇教程的朋友还喜欢看:windows7旗舰版32位下载。