这期,win7之家小编要介绍的是死机用u盘装系统步骤图win7详细图教程给大家,因为有朋友问小编,如果电脑死机怎么进行u盘安装win7系统,其实死机用u盘装系统步骤图win7也是很方便的。下面我们一起来探讨一下如何在死机情况下用u盘安装win7系统。
方法/步骤
将下载来的WIN7的iso镜像文件用WinRAR解压,提取所有文件到U盘根目录,并将里面名为bootmgr文件重命名为win7mgr.
设置电脑从U盘启动,插上U盘启动电脑,进入选择菜单界面,选择【12】,然后在下一个界面中选择【2】进入WINPE安装Win7

死机用u盘装系统步骤图win7详细图1

死机用u盘装系统步骤图win7详细图2
跳到安装画面,选择你要安装的语音、键盘输入法等设置后,点击“下一步”,如图:

死机用u盘装系统步骤图win7详细图3

死机用u盘装系统步骤图win7详细图4
然后点击“现在安装”,安装程序正式启动,如图:

死机用u盘装系统步骤图win7详细图5

死机用u盘装系统步骤图win7详细图5
在弹出的窗口选择“我接受许可条款”,点击“下一步”,如图
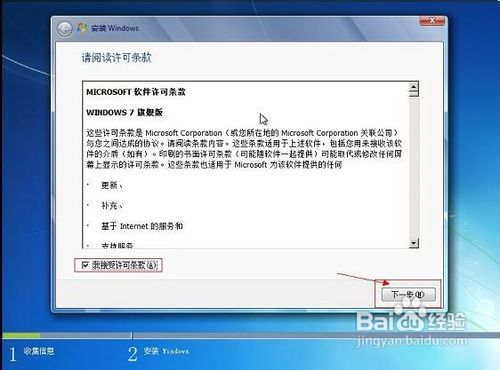
死机用u盘装系统步骤图win7详细图6
然后选择“自定义安装”,系统所在分区,输入用户名及windows产品密钥,选择“下一步”,如图,剩下的就是等待了。

死机用u盘装系统步骤图win7详细图7

死机用u盘装系统步骤图win7详细图8

死机用u盘装系统步骤图win7详细图9

死机用u盘装系统步骤图win7详细图10

死机用u盘装系统步骤图win7详细图11
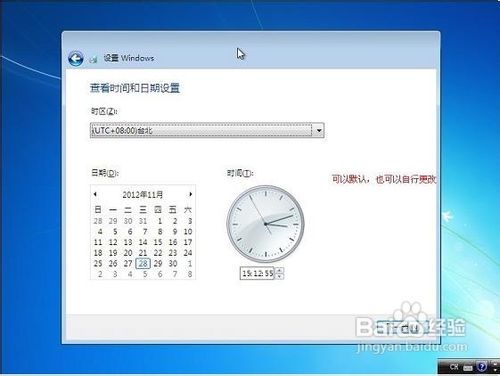
死机用u盘装系统步骤图win7详细图12

死机用u盘装系统步骤图win7详细图13

死机用u盘装系统步骤图win7详细图14

死机用u盘装系统步骤图win7详细图15
出现下面界面时,证明已经安装完成!

死机用u盘装系统步骤图win7详细图16
如上所述的全部内容就是相关死机用u盘装系统步骤图win7详细了,学习了在死机状态下用u盘安装win7系统教程之后,你是不是再用不用担心因为死机不会重装系统的问题了,不过上述的死机用u盘装系统步骤图win7详细教程只适用于win764位位系统安装,不要用u盘安装win7系统32位说没有用哦!