我们对于U盘装系统软件都不陌生,但是说到一键u盘装系统软件卸载,却难倒了不少的网友们,卸载U盘装系统软件很难吗?其实不是的,一键u盘装系统软件卸载的方法是有的。今天win7之家小编就是来分享卸载U盘装系统软件方法的,你们可不能错过精彩内容哦!
把u启动u盘启动盘插在电脑usb接口上,然后重启电脑,在出现开机画面时用一键u盘启动快捷键的方法进入到u启动主菜单界面,选择【03】运行u启动win03pe增强版选项,按回车键确认选择,如下图所示:

如何一键u盘装系统软件卸载图一
进入到u启动win pe系统后,依次点击开始——程序——文件工具——unlocker强制删除,如下图所示:
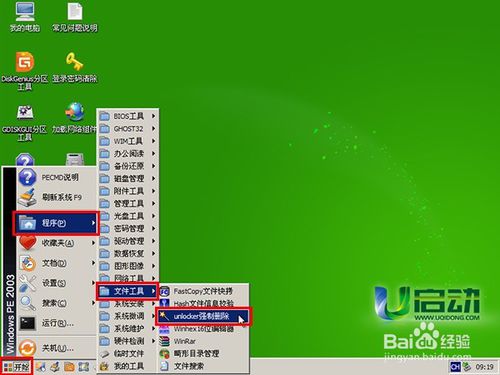
如何一键u盘装系统软件卸载图二
然后右键无法删除文件、或者无法结束的程序,在弹出的选项中找到并点击unlocker项,如下图所示:

如何一键u盘装系统软件卸载图三
随即会弹出一个操作窗口,展开下拉菜单选择其中一个动作,再点击右侧“确定”按钮,如下图所示:

如何一键u盘装系统软件卸载图四
然后等待unlocker强制删除完成,并弹出成功的提示窗口,点击“确定”按钮继续,如下图所示:
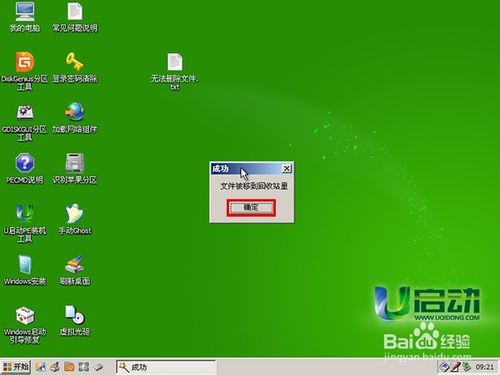
如何一键u盘装系统软件卸载图五
如何一键u盘装系统软件卸载的全部内容分享到此就结束了,想要卸载U盘装系统软件的朋友们,就可以按照小编提供的一键u盘装系统软件卸载步骤去操作了,相信卸载U盘装win7安装版系统软件是难不倒聪明的网友的,那么聪明的你,就赶紧去试试吧,相信一定不会让你失望!