台式电脑插入U盘没有反应是怎么回事呢?U盘插入台式机无反应,算起来不是硬件问题,那么台式电脑插入U盘没有反应就要考虑是不是电脑的驱动出现了问题了。可以尝试U盘驱动卸载重新加载的方法。下面,win7之家小编就带大家来摸索一下是不是这里理。
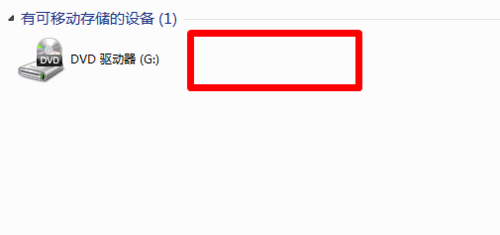
台式电脑插入U盘没有反应图1
U盘插入windows8纯净版系统台式机无反应解决方法:
插入U盘。因为得将U盘插入进去,才能显示出现问题的驱动。

台式电脑插入U盘没有反应图2
找到“我的电脑”或者叫“计算机”,右键点击弹出菜单。
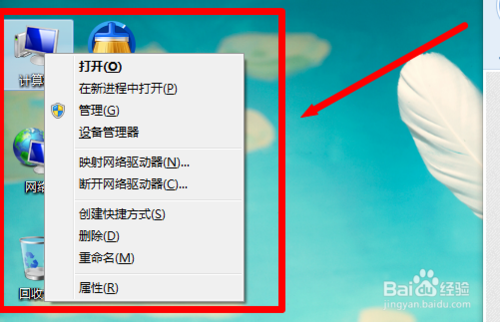
台式电脑插入U盘没有反应图3
选择右键菜单中的“管理”选项,进入到“计算机管理”界面。
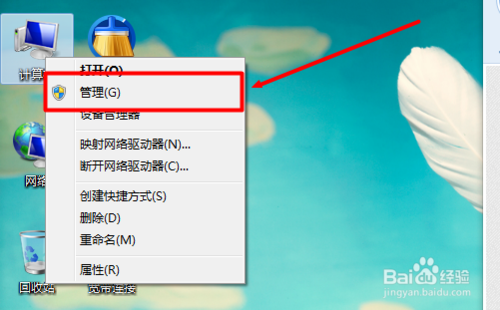
台式电脑插入U盘没有反应图4
在窗口左侧的列表中,选择“系统工具”,再选择“设备管理器”。
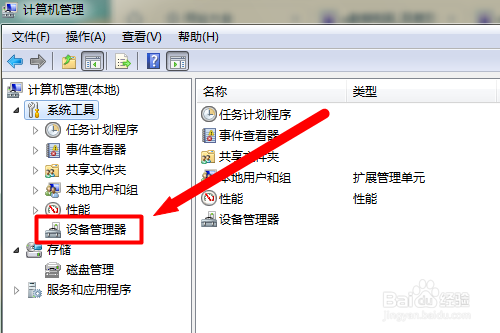
台式电脑插入U盘没有反应图5
在“设备管理器”中,点击“磁盘驱动器”左侧的小三角符号,打开驱动器列表。
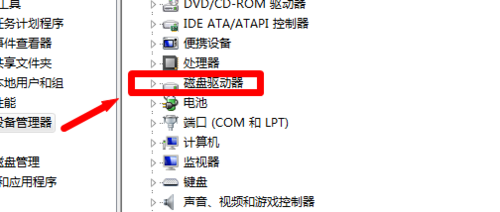
台式电脑插入U盘没有反应图6
在驱动器列表中找到自己U盘的驱动。一般U盘驱动都会显示品牌名称之类的相关信息,要看好了再选择。
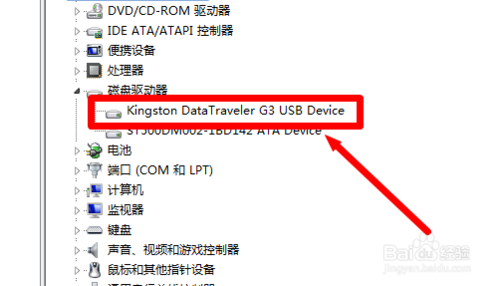
台式电脑插入U盘没有反应图7
右键点击自己U盘的那个驱动,再在弹出的列表中选择“卸载”。
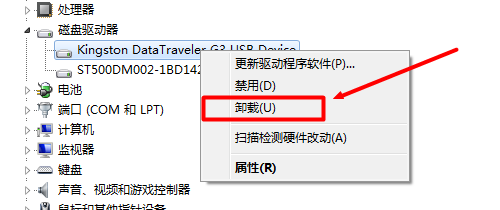
台式电脑插入U盘没有反应图8
然后拔出U盘,重新插入电脑。让电脑重新安装驱动。再看看电脑是否显示U盘。
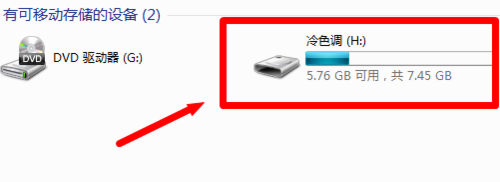
台式电脑插入U盘没有反应图9
综上所述,就是相关台式电脑插入U盘没有反应的全部内容了,尝试了把U盘驱动卸载重新加载的办法,真的是解决了U盘插入台式机无反应的问题了,说明正如开头所分析的那样,那么小伙伴们,你们就赶紧带着解决U盘插入台式机无反应的答案去处理你遇到的难题吧!