电脑系统使用久了,就容易出现些这样或那样的问题,比如反应慢,浏览速度下降甚至卡屏,这时我们就会想到要重新安装系统来提升电脑的运行速度了。今天小编给大家带来了一键重装win10系统的方法,一起来看看吧。
win10系统具有新奇的视觉效果,启动速度快,操作简单等特点,很多用户都想要使用一键重装软件进行一键重装win10系统呢,但是该如何操作呢?下面小编就给大家详细的介绍一下一键重装win10系统的方法。
1、小鱼一键重装系统软件下载:http://www.xiaoyuxitong.com/
2、 打开运行小鱼一键重装系统软件,打开前先关闭所有的杀毒软件,避免因拦截造成重装过程失败。
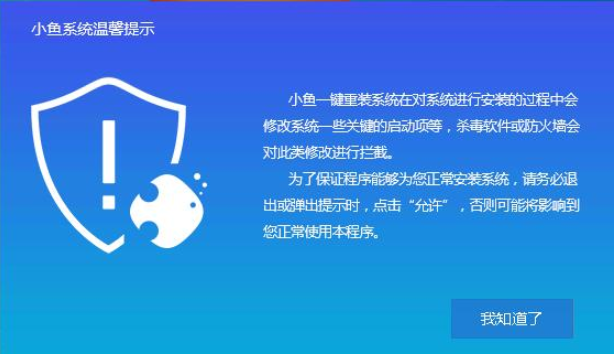
win10安装教程电脑图解1
3、 将界面切换到“一键装机”界面,选择“系统重装”。
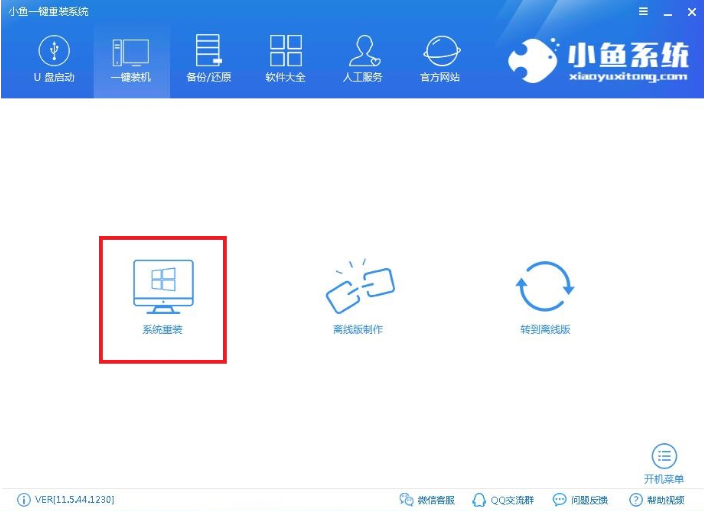
win10电脑图解2
4、 检测电脑的系统及硬件环境,点击“下一步”。
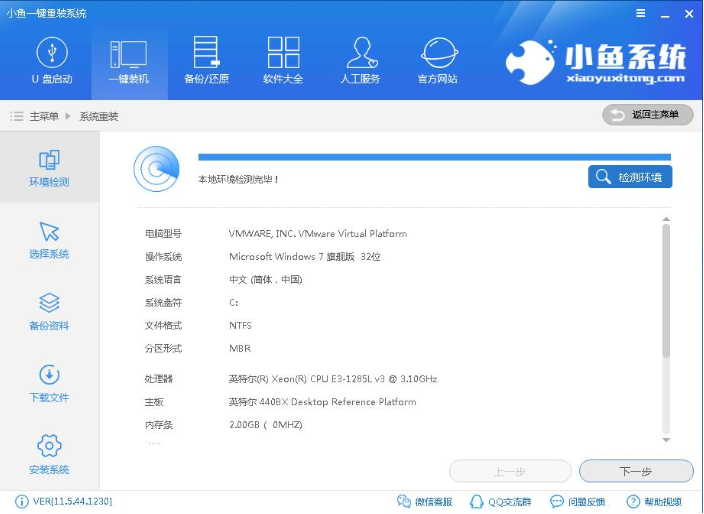
win10安装教程电脑图解3
5、 选择选择Win10系统,点击下一步。
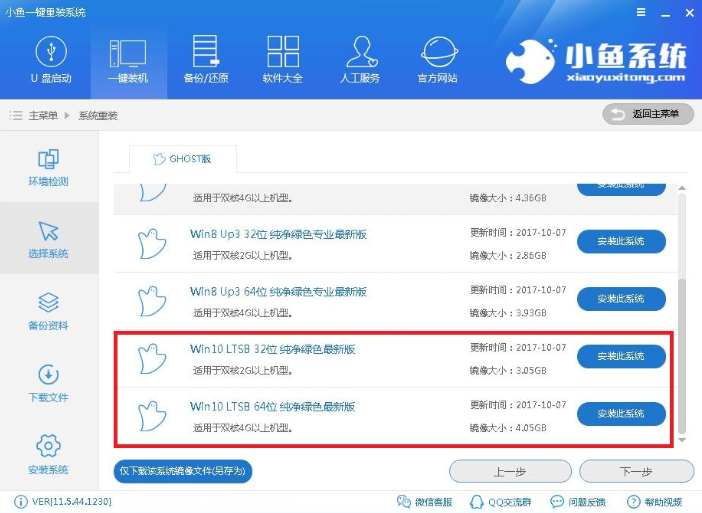
win10安装教程电脑图解4
6、 备份系统盘(C盘)的资料,点击“下一步”,然后点击“”安装系统。
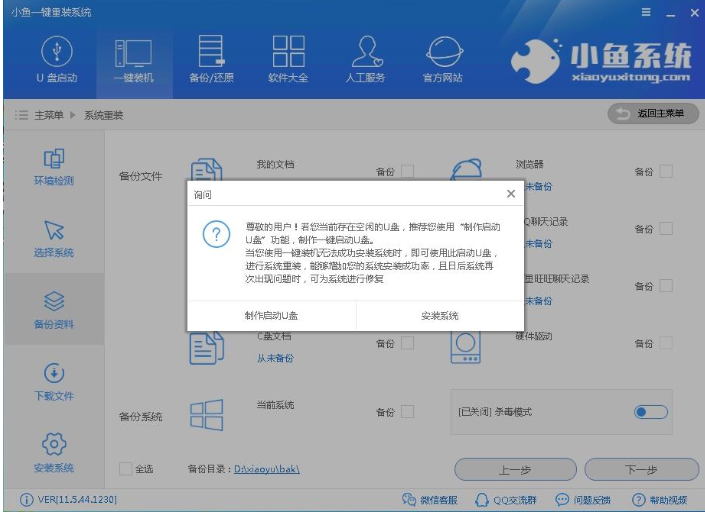
win10安装教程电脑图解5
7、 开始下载win10系统镜像文件,耐心等待下载完成即可。
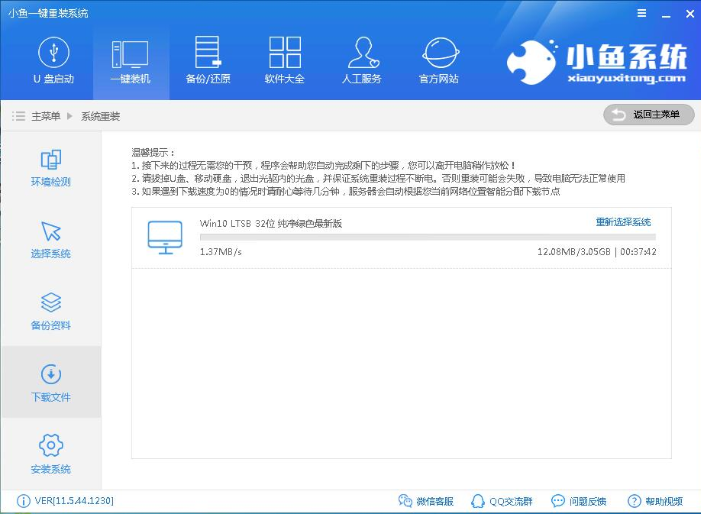
系统重装电脑图解6
8、 系统下载完成后,小鱼将会校验系统文件MD5值,完成后会自动重启进行系统重装。
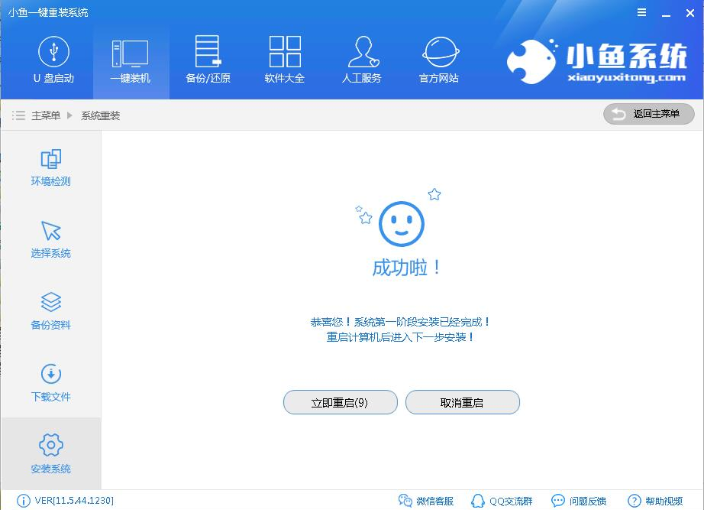
win10电脑图解7
9、 重启系统后选择Windows PE 64位开始安装。

win10安装教程电脑图解8
10、 之后进入Ghost还原系统过程,这个过程完成后会自动重启电脑
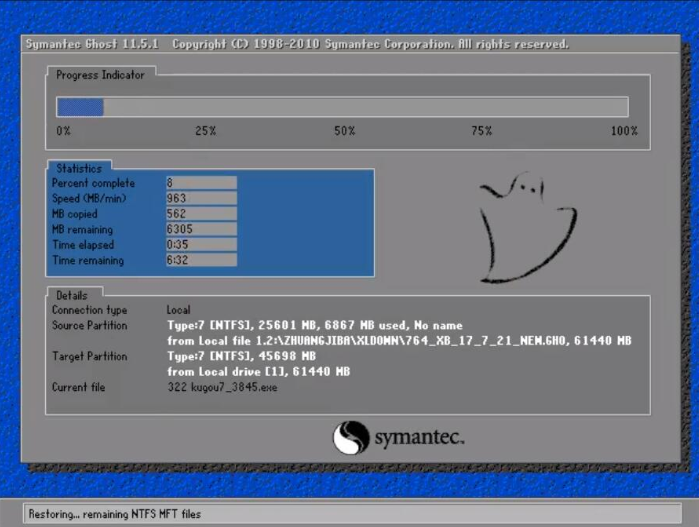
系统重装电脑图解9
11、 重启后进去系统的部署安装过程,设置系统及安装驱动程序。

win10安装教程电脑图解10

一键装机电脑图解11
以上就是一键重装win10系统的详细操作了,希望对你有所帮助。