怎么将电脑中的照片传到iPhone里面,在许多情况下,我们都会需要将电脑里面的大量照片导到手机里边。那么问题来了,该如何将电脑中的照片导到iPhone中呢?可能大部分的盆友都不清楚怎么操作,下面小编就和大家聊聊将电脑照片导入iPhone里面的操作方法。
最近小编发现有小伙伴想了解,怎么将电脑里的照片传到iPhone中。因此,针对此问题,小编马上就去整理了一篇相关于这方面的内容,今天小编就如何将电脑中的照片传到iPhone中的方法来带给大家。
1,先打开需要传的图片所在的文件夹,需要传的图片如下:
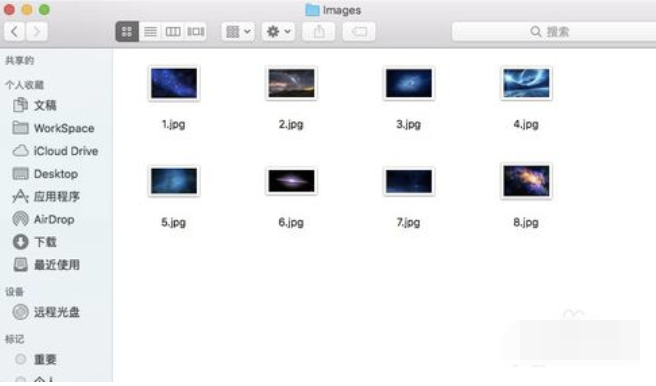
iPhone电脑图解1
2,command+N新建Finder窗口,选择左侧AriDrop,如下,此时会自动搜索开启AriDrop共享的附近的设备,当前未查找到任何设备。

电脑电脑图解2

电脑电脑图解3
3,打开手机的设置界面,选择通用,如下:
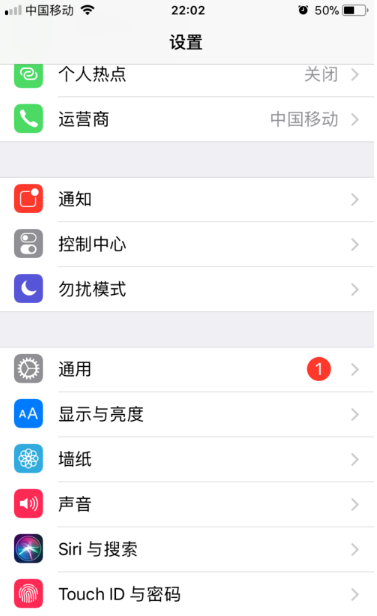
iPhone电脑图解4
4,进入通用设置界面,选择AriDrop,如下:

iPhone电脑图解5
5,进入AriDrop界面之后会看到AriDrop的设置项,一共是三种,分别是接收关闭,仅限联系人和所有人,默认设置是仅限联系人,如下:
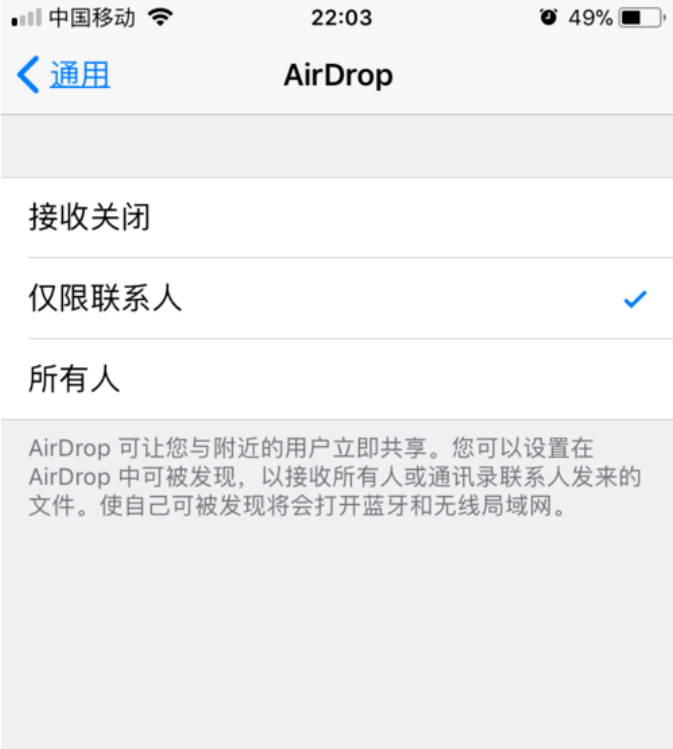
iPhone电脑图解6
6,为了在电脑中通过AriDrop搜索到此手机设备,将设置更改为所有人,即所有人都可以发现当前手机设备,如下:
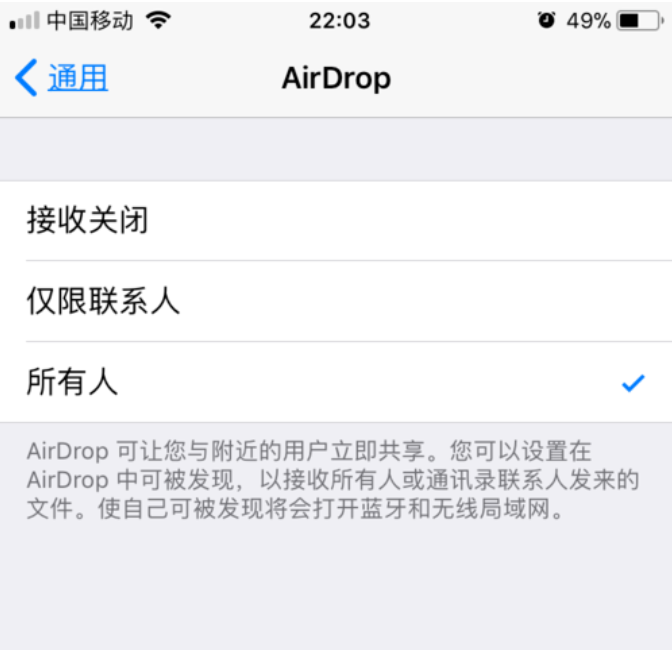
怎么把电脑里的照片传到iphone里电脑图解7
7,此时再看电脑中AriDrop搜索中,即可发现我们需要传照片的手机,然后将需要传的照片拖动到此AriDrop的设备图标上,如下:
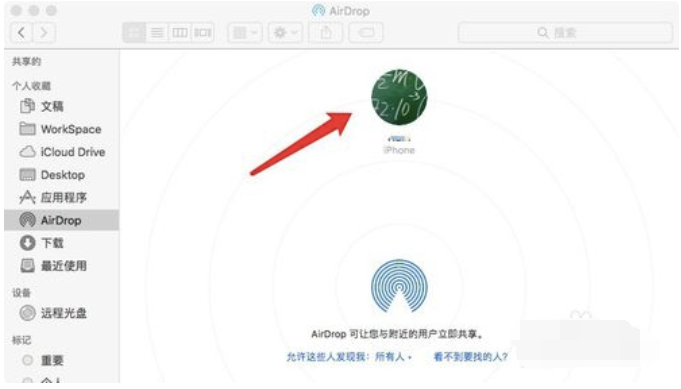
iPhone电脑图解8
8,AriDrop传的照片会自动存储在手机的照片中,当电脑发送完成之后,会自动打开当前传的照片,这样就完成了电脑传送照片到手机的所有流程,如下:

iPhone电脑图解9
以上就是将电脑里的照片导入手机的方法了。