在很多用户的印象中,安装系统需要到电脑店找师傅又或者是买系统盘安装,其实现在已经不用这么繁琐,自己网上下载win7系统直接解压进行安装,或者制作U盘启动盘来安装,自己在家即可轻松完成。那些不会重装系统win7的小伙伴,虽然重装系统win7很容易,可以在网站上搜索各种的资料解说,但还是有一些小新手不会重装的,本教程现在就详细的讲一下系统重装教程。
工具/原料:
系统版本:windows7系统
品牌型号:联想ThinkBook 14
软件版本:小白一键重装系统v2290+小鱼一键重装系统v2290
方法/步骤:
方法一:小白一键重装系统工具重装win7系统
1、在电脑上下载安装好小白一键重装系统工具后打开,选择需要安装的系统,点击安装此系统。
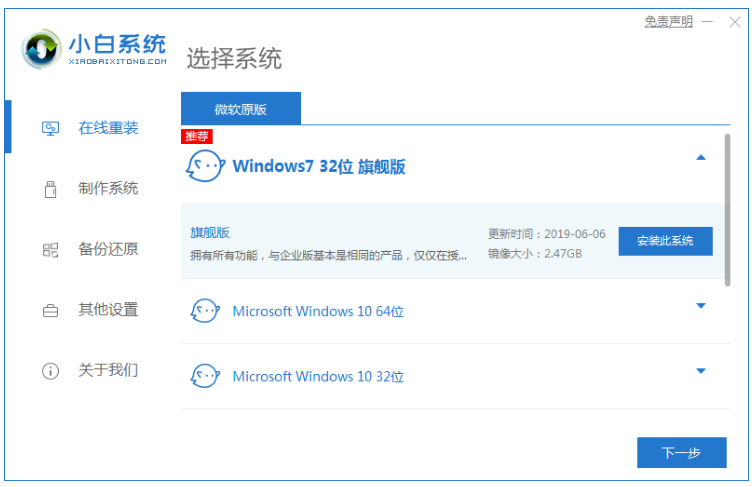
2、耐心等待软件自动开始下载win7系统镜像文件资料等等。
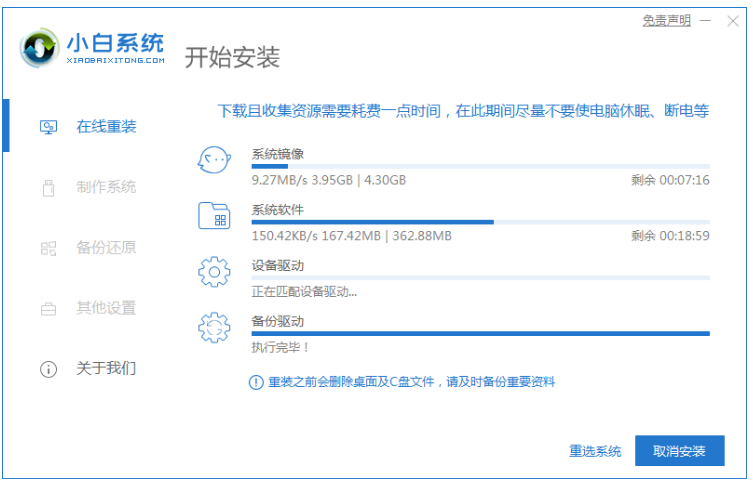
3、部署完成之后,点击立即重启。
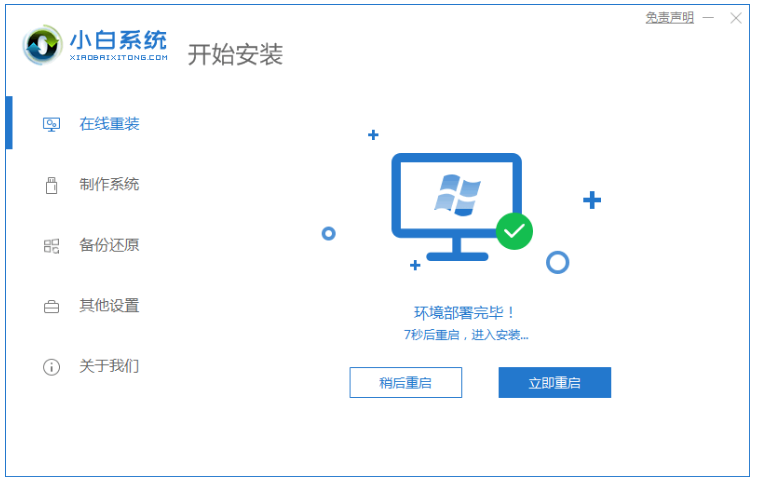
4、电脑重启之后进入了开机选项界面,选择xiaobai-pe系统按回车键进入。
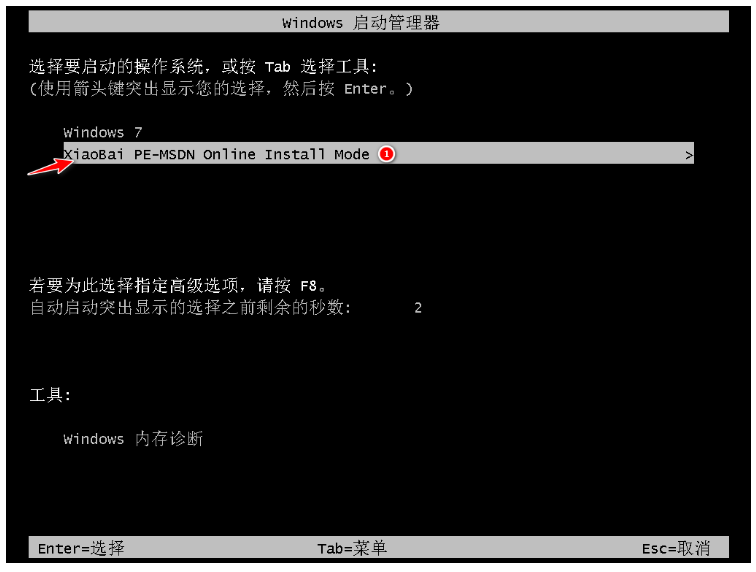
5、进入pe系统之后,小白装机工具会开始自动开始安装win7。

6、系统安装完成后,点击立即重启电脑。

7、经过多次自动重启电脑,安装完成后进入系统win7桌面即表示电脑系统重装成功。
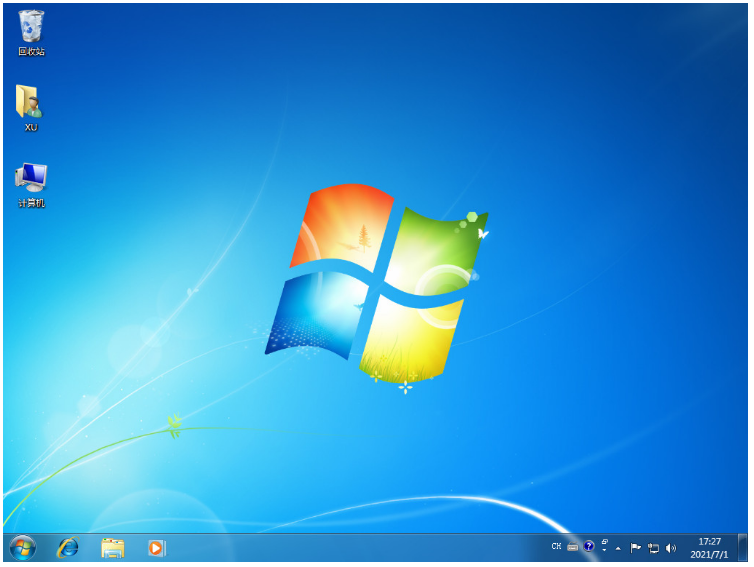
方法二:使用小鱼一键重装系统工具重装win7系统
1、在电脑上搜索并下载安装小鱼一键重装系统打开软件,选择需要安装的windows7系统,点击安装此程序,点击下一步。
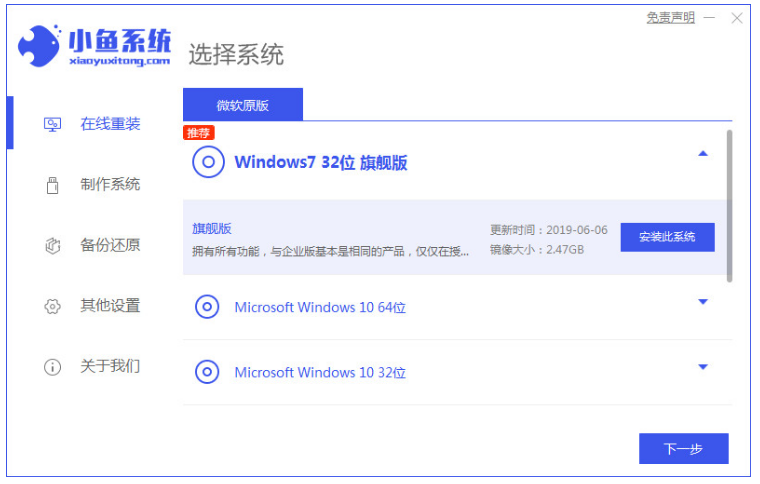
2、耐心等待软件安装系统,安装前要提前备份文件防止重要的文件资料丢失。
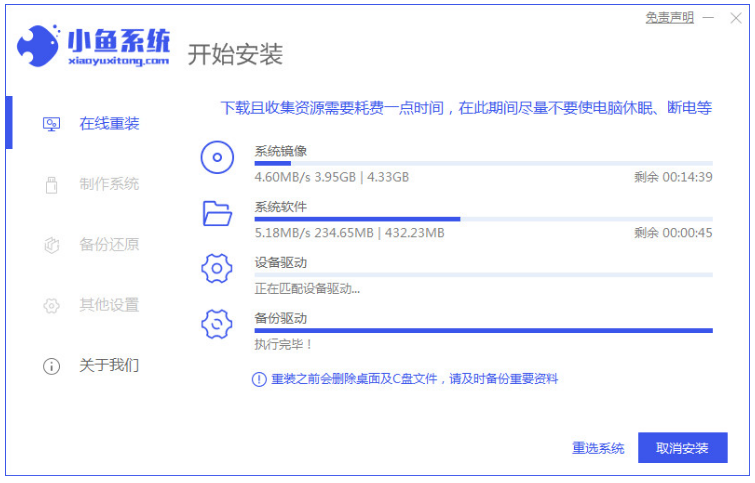
3、环境部署完成之后,鼠标点击立即重启。
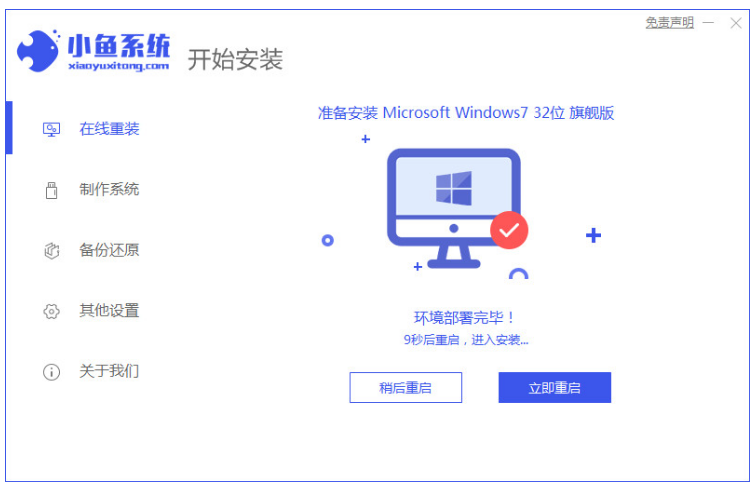
5、重启电脑之后选择“XiaoYu PE-MSDN Online Install Mode”系统按回车键进入。

6、安装完成之后,点击立即重启。
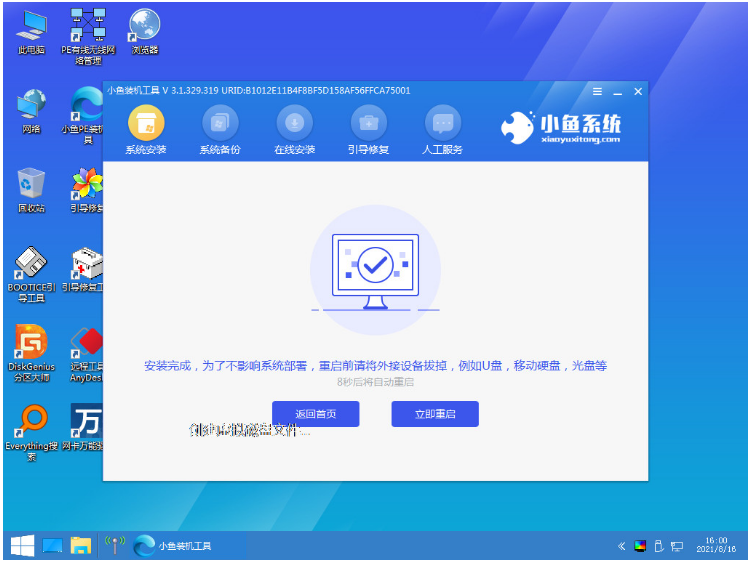
7、重启电脑时选择win7系统进入。
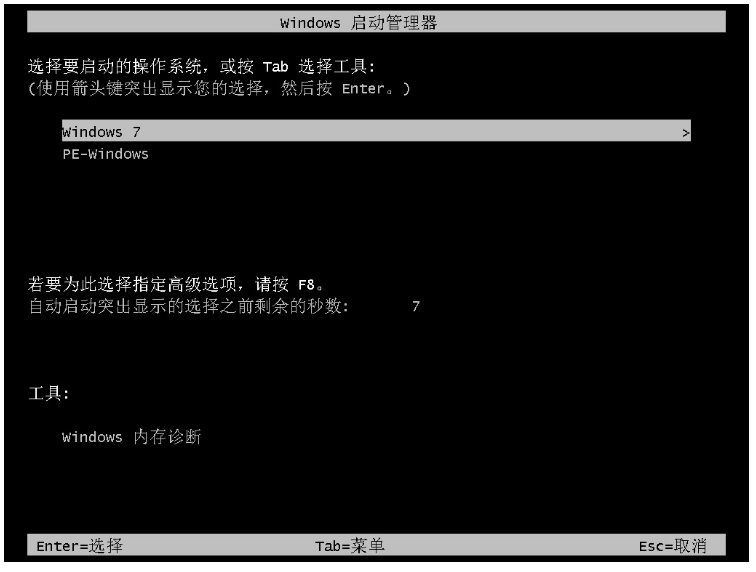
8、耐心等待几分钟后我们进入win7系统菜单界面,即安装完成。

总结:
方法一:小白一键重装系统工具重装win7系统
1、下载安装小白一键重装系统工具;
2、装机工具自动开始下载win7系统镜像文件资料;
3、环境部署完成后,选择重启电脑;
4、重启电脑后进入了开机选项界面,选择xiaobai-pe系统进入;
5、选择进入pe系统后,小白装机工具会自动开始安装win7;
6、经过多次自动重启电脑,安装完成后进入系统.
方法二:使用小鱼一键重装系统工具重装win7系统
1、在电脑上搜索下载安装小鱼一键重装软件,打开后选择自己需要的版本点击安装;
2、在安装系统的过程中大家要耐心等待;
3、重启后按照指示选择系统进入即可正常使用。