装机吧win7 64位兼容任何软硬件,兼容任何电脑程序,InternetExplorer其他程序从当前窗口的新选项卡打开链接,优化内存配置,以减少死机情况,浏览多几个网页时,停止智能弹出ie插件,开启路由和IP过滤功能,关闭智能pad,更新和调整了系统优化方案近20项,系统将更稳定,上网速度更快,安装完成后使用administrator账户直接登录系统,无需手动设置账号。一起跟小编看看吧。
工具/原料:
系统版本:wind7系统
品牌型号:联想ThinkBook 14
软件版本:装机吧一键重装系统
方法/步骤:
win7重装系统教程:
步骤1:首先我们先要制作u盘启动盘,在电脑上搜索下载安装装机吧一键重装系统软件并打开,准备一个8GB以上的U盘,选择制作系统模式点击开始制作。
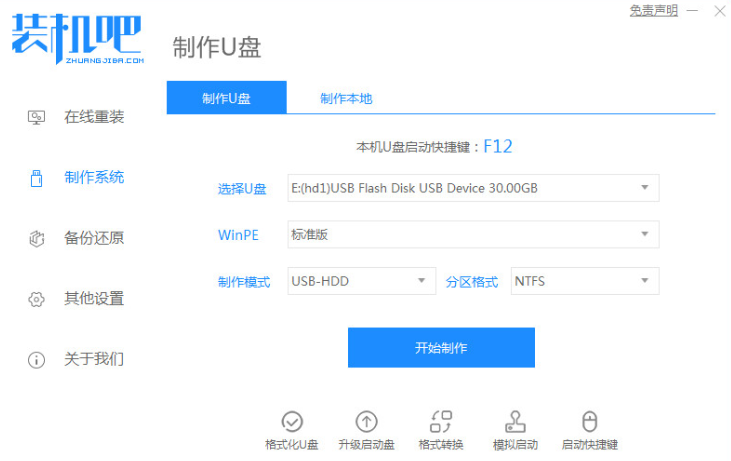
步骤2:选择需要重装的系统镜像点击开始制作。

步骤3:我们耐心等待,在制作u盘前要提前备份好重要文件,防止文件丢失,装机软件将会自动下载所需文件。

步骤4:耐心等待,电脑制作u盘完成。
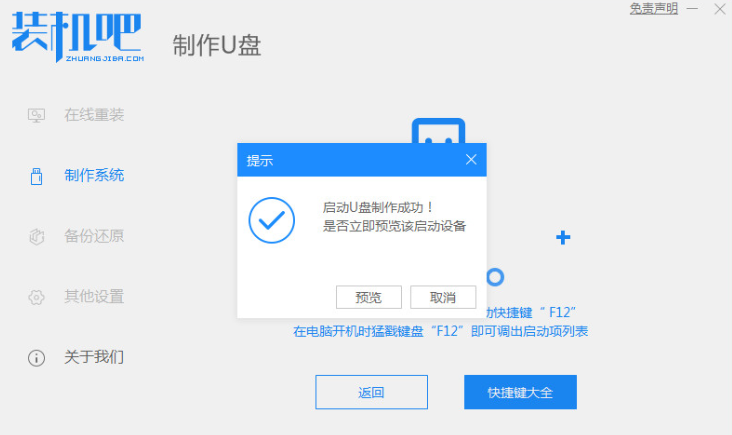
步骤5:接着我们可以查看相对应的电脑启动热键,开机时要按热键(热键一般为f12),调出启动项列表。

步骤6:我们把制作好的启动U盘插到需要重装的电脑usb接口上,开启电脑快速按Esc,根据按F12键进入的快速引导菜单,选择u盘进入安装windows7系统。

步骤7:等待系统重装完成后,单击立即重启。

步骤8:重启电脑后直至能进入win7系统桌面,就表示安装成功啦。

总结:
1、下载打开装机吧一键重装系统,点击一键重装,再选择系统重装;
2、勾选需要备份的文件,下载系统;
3、重启电脑进入计算机系统安装;
4、再次重启计算机进入新系统界面。