我们知道笔记本电脑安装win7系统的方法有很多,比如光盘安装、U盘安装、硬盘安装等等方法,那么有没有比较简单快效的方式呢?下面小编就给您带来笔记本电脑一键重装win7系统的教程,让重装变得简单。
随着电脑系统以及硬件的发展,新购的笔记本基本都没有win7系统的踪影了,但是还有很大一部分使用win7系统的笔记本机型,win7系统凭借其强大的兼容及稳定,依然洗染吸引了很大一波用户,那么如果笔记本电脑出现系统问题如何重装呢?下面一起看下教程。
一、准备工作
1、可以正常上网的笔记本电脑
2、下载小白一键重装系统:http://www.xiaobaixitong.com/
二、注意事项
1、请关闭电脑安全杀毒软件
2、除了系统盘外的磁盘空间至少8G
三、操作步骤:
1、双击打开下载完成的小白一键重装工具,等待5秒,下图所示:

笔记本电脑图解1
2、接着小白工具自动检测本地环境,一会就好,下图:

笔记本电脑重装win7电脑图解2
3、接着选择我们需要安装的win7系统,单击 安装此系统,下图:
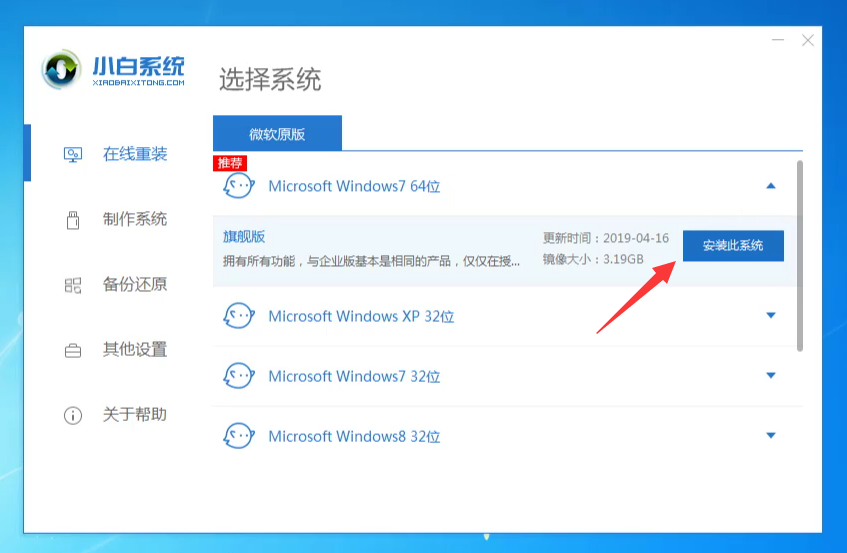
笔记本电脑重装win7电脑图解3
4、选择电脑需要安装的软件,进行勾选,完成后点击下一步,下图:
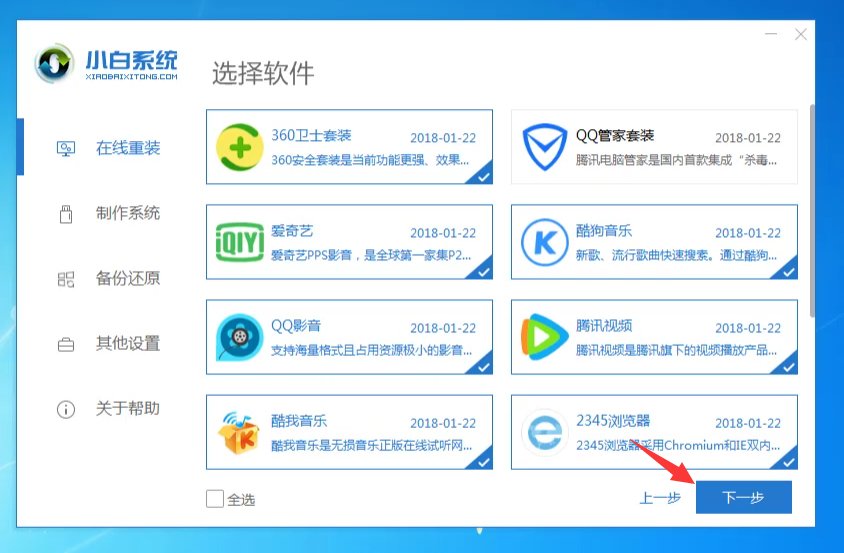
重装系统电脑图解4
5、下面开始下载系统镜像及PE系统、驱动包之类的文件,进入自动化安装的流程,不要干预电脑哦,下图:

笔记本电脑重装win7电脑图解5
6、系统部署完成后,10秒后自动重启电脑,下图:
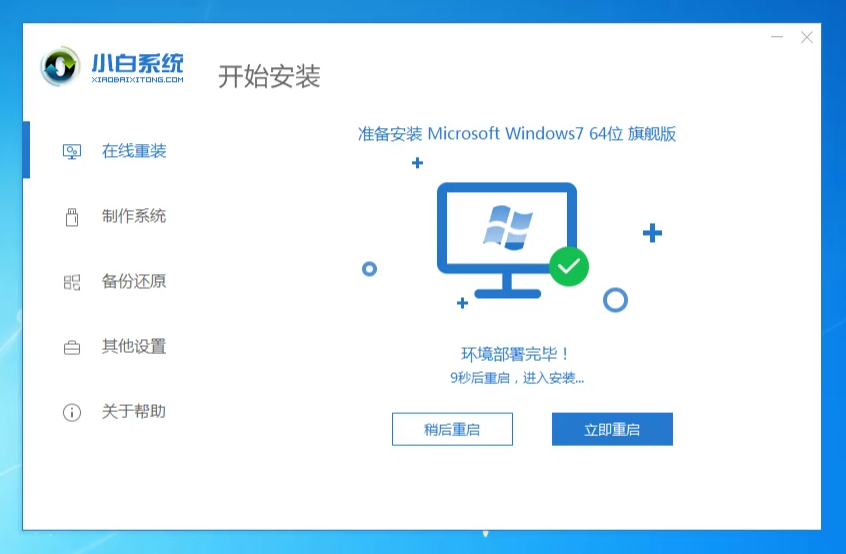
重装系统电脑图解6
7、电脑重启出现启动管理器,选择xiaobai PE-MSDN选项,按回车键确定进入。下图:

笔记本电脑图解7
8、等待几分钟后自动进入PE界面,接着装机工具自动开始安装系统,安装完成10秒后自动重启电脑。下图:
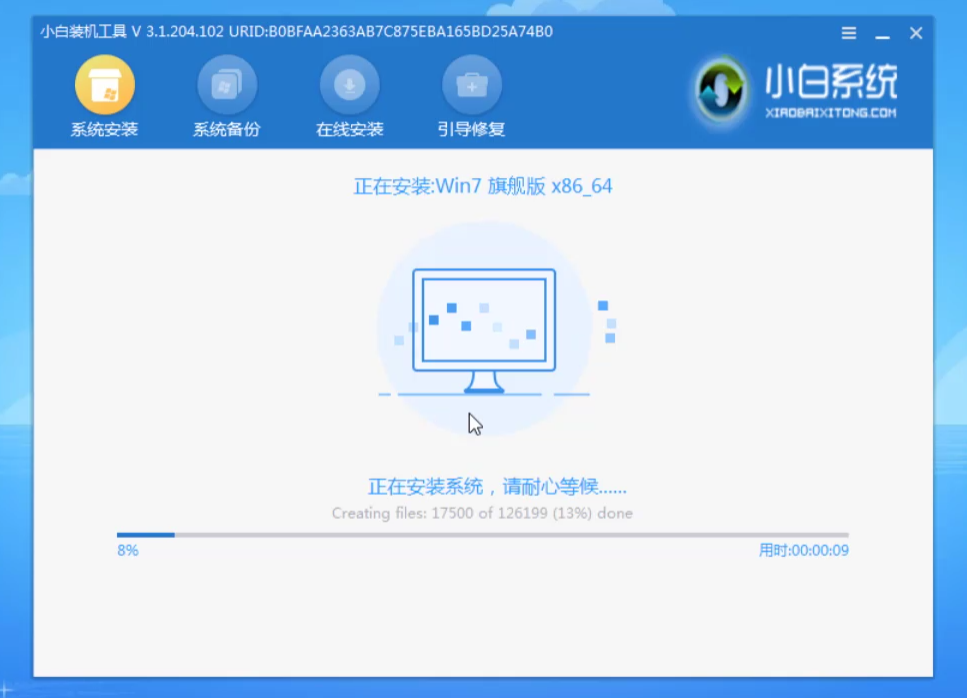
笔记本电脑图解8
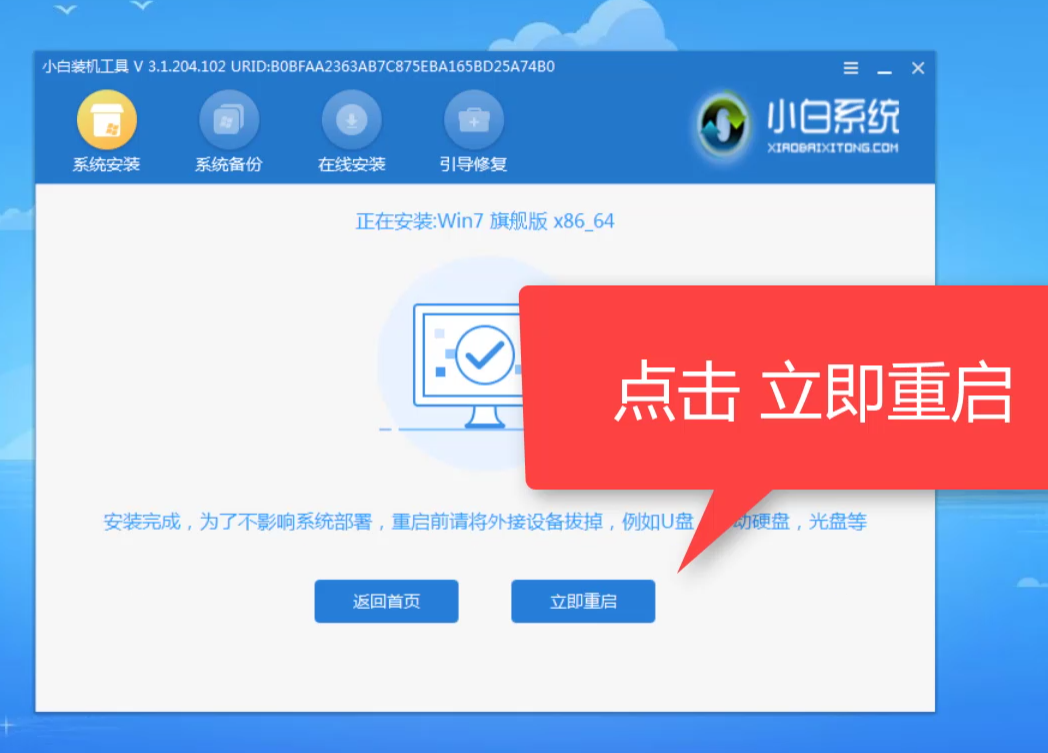
笔记本电脑图解9
9、最后系统安装完成后,正式进入win7系统。下图:

重装系统电脑图解10
以上就是使用小白一键重装win7系统的详细教程。如果想要学习更多关于重装系统的教程,请参考下面的相关推荐哦。
相关推荐: