对于上网想必大家都不会陌生了吧,它是指我们进入互联网进行信息的共享,作为新一代的我们来说几乎每天都离不开网络。下面, 小编就给大家分享一下重装系统后不能上网的解决方法
当我们在使用电脑时遇到系统故障难以修复时就需要重装系统,在重装系统后有时候就会遇到一些问题,比如没有声音,无法上网。今天,我给大家带来了解决重装系统不能上网的详细步骤,有遇到相同情况的朋友就赶紧来了解一下吧
方法一、自动获取IP地址
1、打开开始菜单,点击“控制桌面”
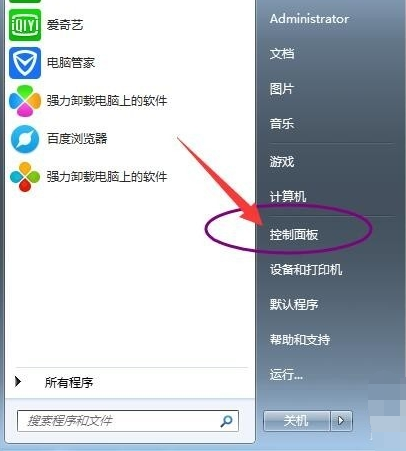
重装系统无法上网电脑图解1
2、点击“网络和Internet”
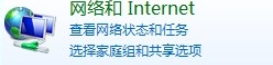
重装系统无法上网电脑图解2
3、点击“网络和共享中心”

重装系统电脑图解3
4、点击左侧的“更改适配器设置”
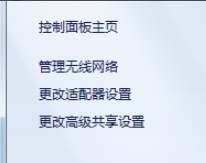
重装系统后不能上网电脑图解4
5、右击“无线网络连接”,选择“属性”
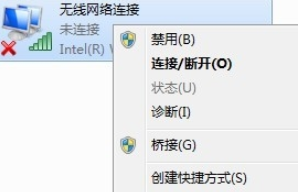
重装系统无法上网电脑图解5
6、在属性窗口中选中“Internet协议版本4”,然后点击下方的属性
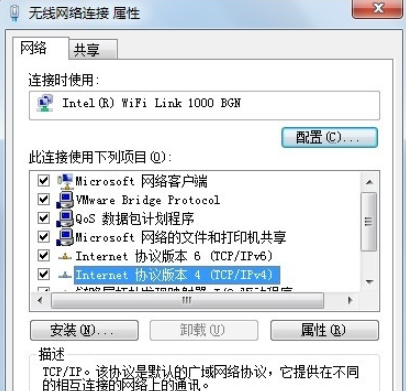
重装系统后不能上网电脑图解6
7、选择自动获得IP地址,自动获得dns服务器地址
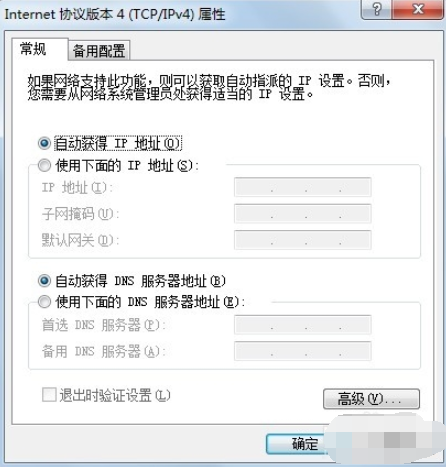
重装系统电脑图解7
二、安装驱动
1、下载安装驱动驱动精灵(也可以使用其他安装驱动软件),然后双击打开驱动精灵图标
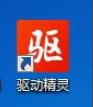
重装系统无法上网电脑图解8
2、点击立即检测
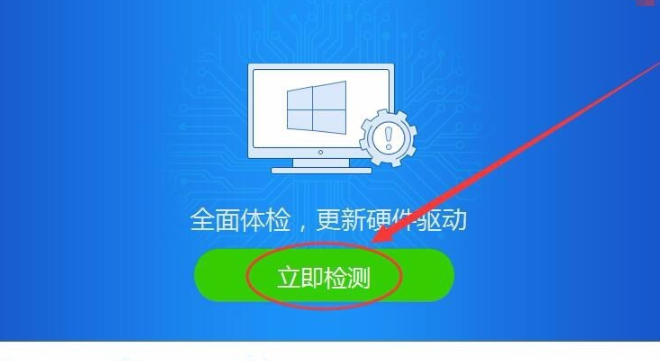
上网电脑图解9
3、检测完毕后,点击驱动管理,勾选想要安装网卡驱动。点击一键安装就OK啦
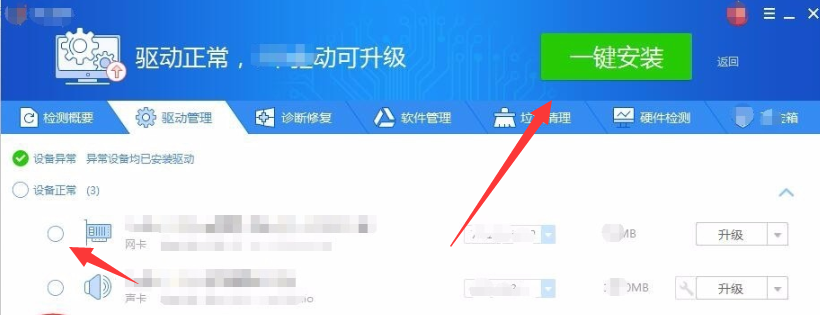
重装系统无法上网电脑图解10
以上就是重装系统后不能上网的解决方法了,你现在可以上网了吗?