自从win10出来后大家都在使用它了,Win10正式版操作系统,与以往各版本操作系统相比,Win10正式版还具有更多各具特色的功能。可是Win10安装方法一般都很复杂,为此,小编给大伙推荐小白一键重装win10系统,下面,就是小白一键重装win10系统的图文。
win10融合了win7和win8.1系统的精华,吸引了不少用户升级,不过很多用户升级之后会遇到黑屏等各种问题,系统无法正常使用时只能重装,那么要怎么重装win10系统呢?使用小白一键重装工具啊,下面,小编就来跟大家讲解小白一键重装win10系统的技巧。
小白怎么一键重装win10系统
下载安装小白一键重装,

win10电脑图解1
打开后点击一键装机,再点击系统重装
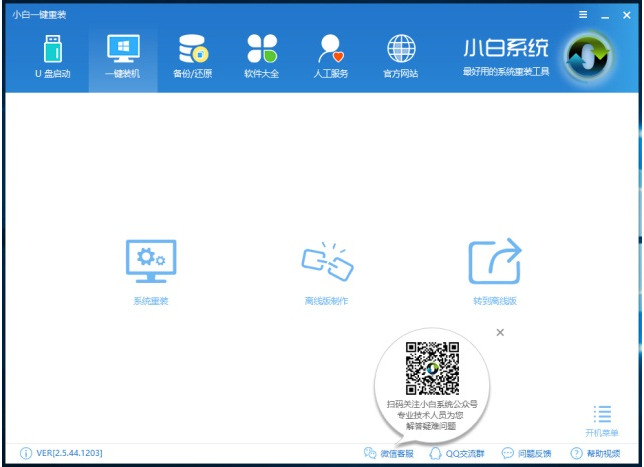
win10电脑图解2
然后就是环境检测了,不同以往的是新版小白对环境检测更加用心,看它单独分出一个步骤出来就知道了
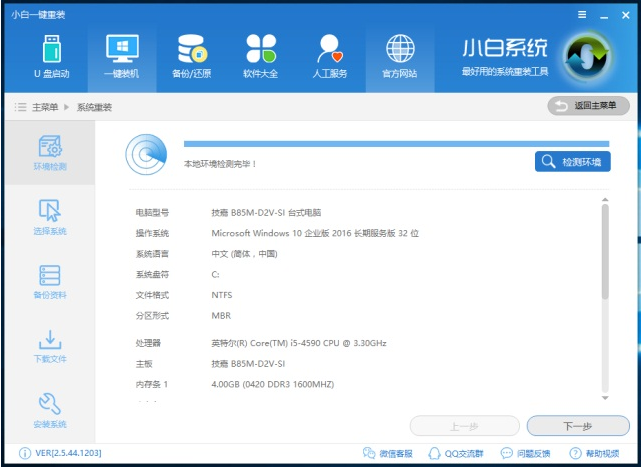
重装系统电脑图解3
检测了环境之后,就点击下一步进入系统选择吧,这里的系统种类太多了,我们可以选择一键重装win10 64位
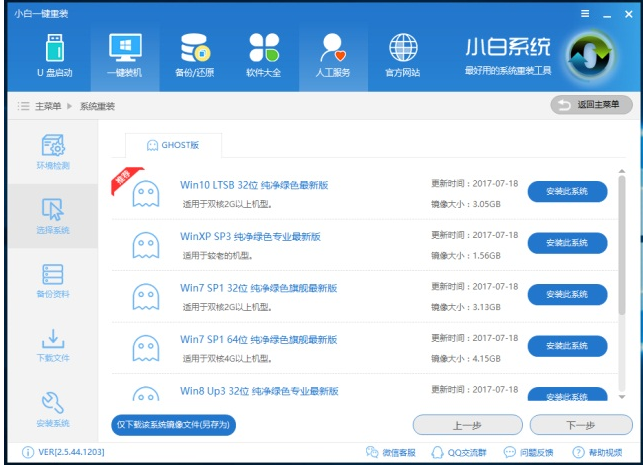
win10电脑图解4
选择了系统之后,就来到了新版小白最大的亮点,备份资料。我们可以看到这里的备份拥有很多种类,而且简洁明了,非常好用哦
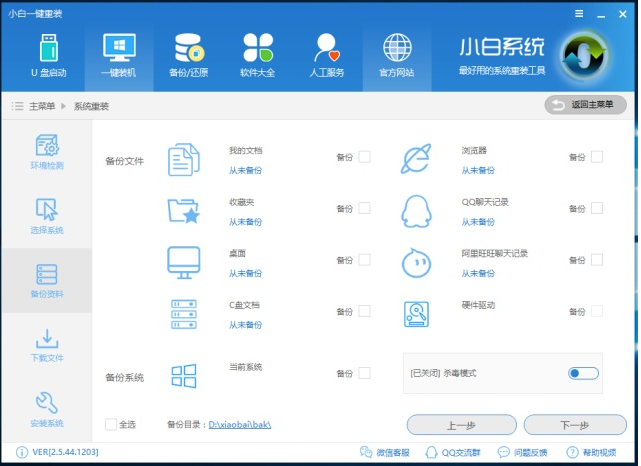
重装系统电脑图解5
备份了系统之后,就开始下载系统文件了
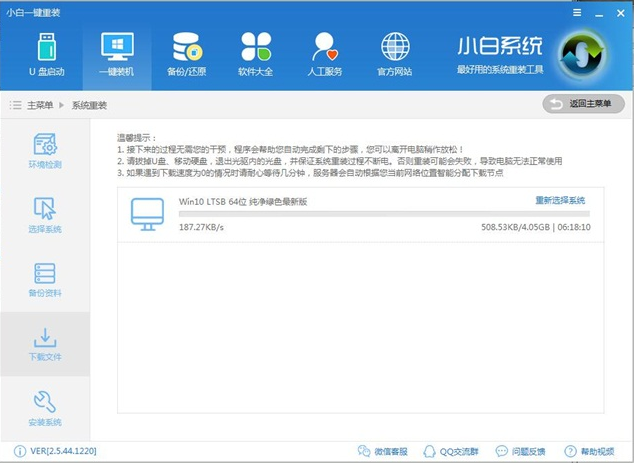
重装系统电脑图解6
系统文件下载完,就重启电脑吧
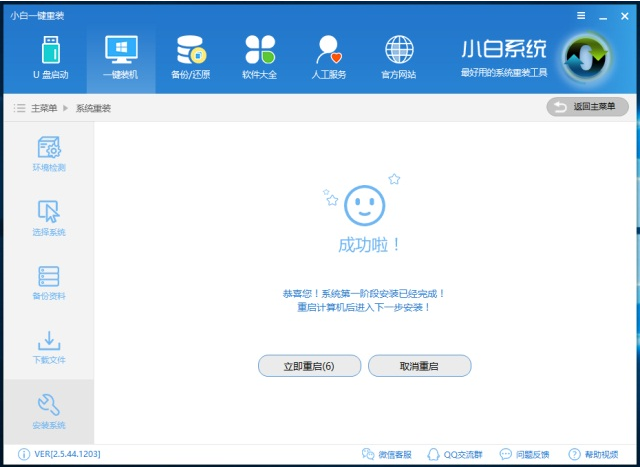
重装系统电脑图解7
重启之后开始安装了

一键重装电脑图解8
在这里点击:是
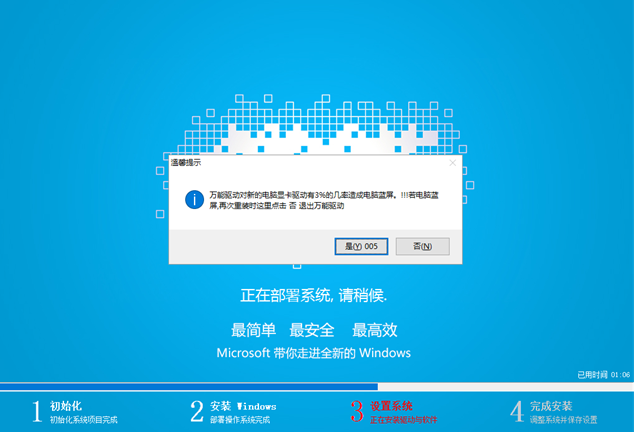
win10电脑图解9
可以选择需要的驱动来安装,一定要安装的就是网卡驱动了。
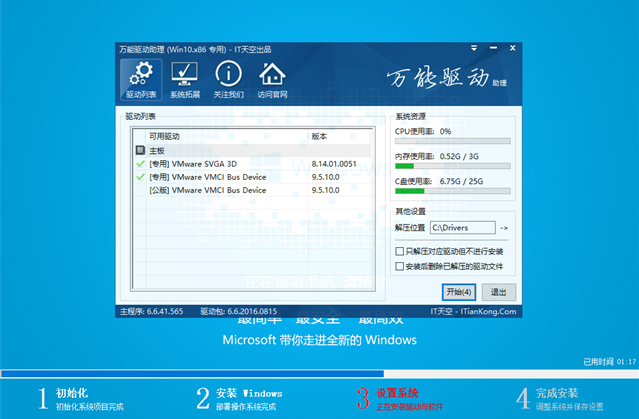
重装系统电脑图解10
再等待几分钟,系统就安装好咯!
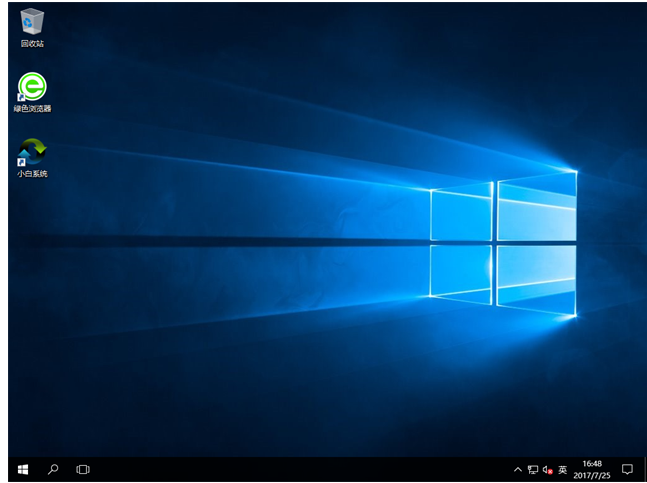
一键重装电脑图解11
以上就是小白一键重装win10系统的步骤。