笔记本电脑虽然携带方便,不过在平时使用时,经常会因为不当操作导致系统出现故障,不能够解决的故障的时候,这个时候需要用U盘重装系统win7,虽然U盘装系统非常流行,但还是有很多人不清楚笔记本怎么用U盘装系统win7,下面,小编就来跟大家介绍笔记本电脑重装win7系统的操作步骤了。
一般新笔记本电脑都有预装的操作系统,少数笔记本则默认dos操作环境或Linux系统,一般我们常用的是Windows系统,比如win7,那么新笔记本怎么装系统win7呢?为了给新手提供方便,下面,小编就给大家讲解笔记本电脑重装win7系统的操作流程了。
笔记本电脑如何重装win7系统
准备工作:
1、大番薯u盘启动盘制作工具
2、win7系统包
将大番薯u盘启动盘插入usb接口,重启电脑后进入大番薯菜单页面,在菜单页面中选择“【02】大番薯 WIN8×86 PE维护版(新机器)”,按“enter”进入
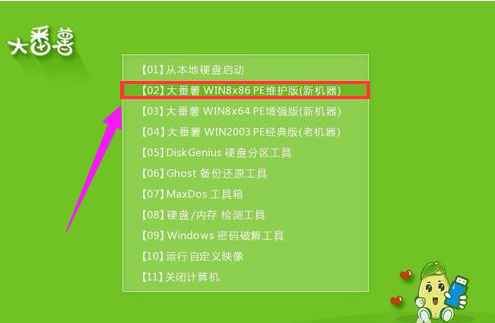
重装系统电脑图解1
进入大番薯win8 pe界面后,系统会自启大番薯pe装机工具。
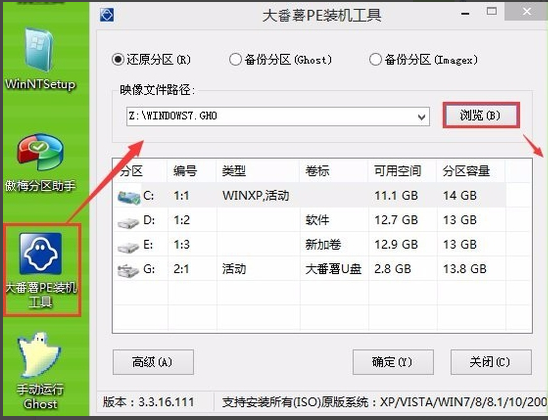
win7电脑图解2
点击“浏览”,选择在u盘启动盘内的ghost win7系统安装包单击“打开”
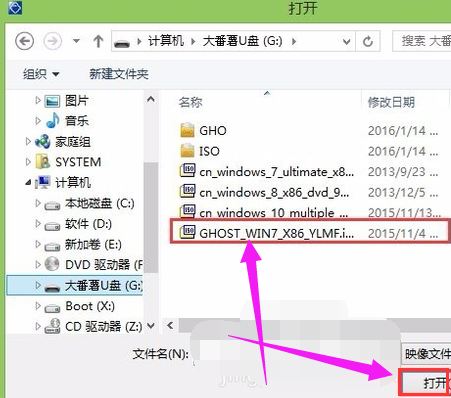
笔记本电脑电脑图解3
添加完系统安装包后,在工具磁盘列表中点击系统盘替换掉原先系统,然后点击“确定”
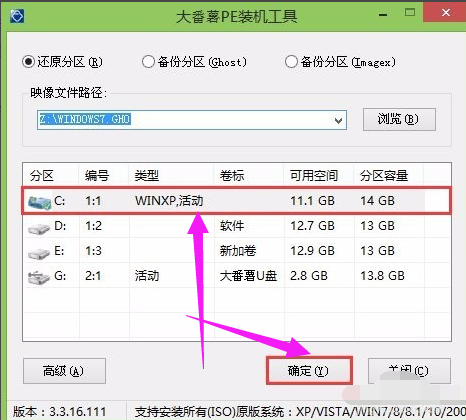
win7电脑图解4
随后会弹出询问是否执行还原操作,单击“确定”执行还原操作
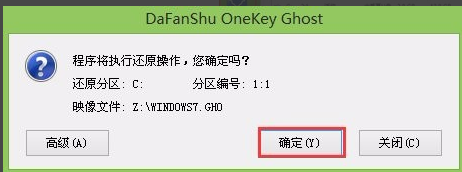
win7电脑图解5
大番薯pe装机工具便会自动执行,只需等待完成释放
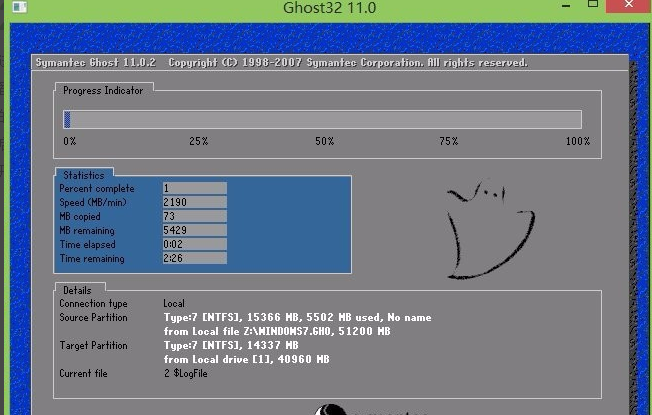
笔记本电脑图解6
安装完成会询问是否重启计算机,点击“确定”
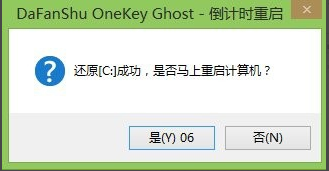
笔记本电脑图解7
等待开机后就能看到win7系统安装完成正在初始化

笔记本电脑图解8
以上就是笔记本电脑重装win7系统的操作流程了。