电脑一键还原,这个功能对于很多朋友来说非常的方便,我们不用担心自己的系统被黑掉,经常做好备份,随时随地都可以还原我们的电脑。但是这个功能,有很多人还是不会,为此,小编就给大家带来了win7电脑一键还原的图文教程。
对于电脑并不是非常了解的人来说,笔记本或者台式机出现问题后,想重新安装系统是一个非常大的问题,如果你有设置系统还原,也可以通过这个方法来修复电脑,那么win7电脑如何一键还原?下面,小编就来跟大家一同探讨一下win7电脑一键还原的操作了。
win7电脑如何一键还原
下载小白一键备份还原
直接打开且切换选项卡为“备份”按钮
勾选确认好,同时注意镜像保存路径下的磁盘空间容量足够,再点击右下角的确认按钮;
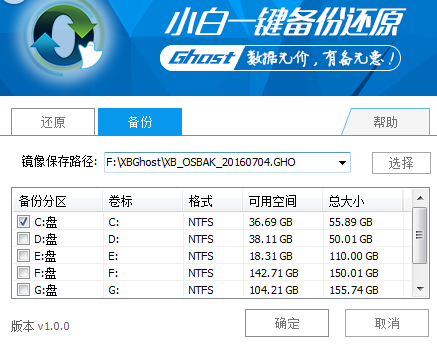
电脑电脑图解1
在弹出的提示框中确认系统盘区以及备份目标盘区无误后再次点击“确定”按钮,
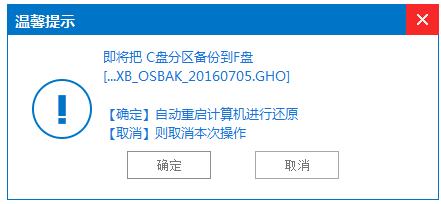
一键还原电脑图解2
电脑进入重启状态并开始进行系统一键备份;
自动完成系统一键备份后,电脑会再次重启且正常进入原系统桌面
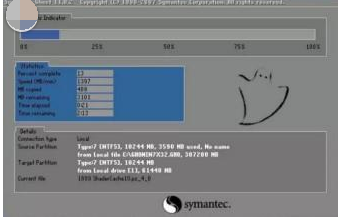
win7电脑图解3
进行系统还原
打开“小白一键备份还原”
确认没有问题就点击右下角的“确定”按钮
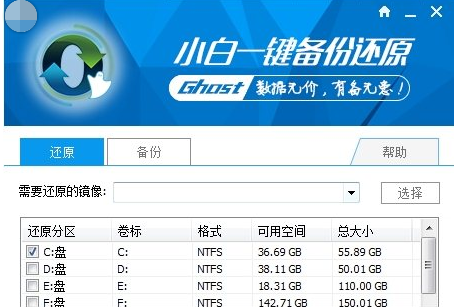
一键还原电脑图解4
在弹出的提示框中确定选定win7一键还原的文件和还原的分区盘符准确无误后再一次点击确定按钮,电脑就会自动重启进入还原安装界面。
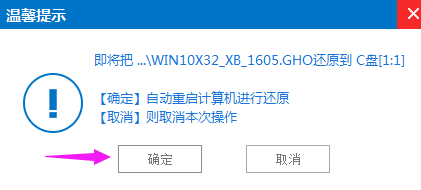
一键还原电脑图解5
下面就是电脑win7一键还原的安装界面,进度满了之后电脑再次重启就进入还原后的win7系统桌面了。
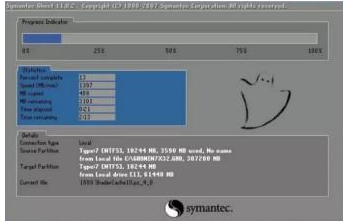
还原系统电脑图解6
以上就是win7电脑一键还原的图文操作了。