电脑系统在使用一段时间之后,都会因为一些大大小小的原因导致系统出现一些问题,这时候很多人就想到了重装系统来解决,其实除此之外,还可以使用一键还原系统来解决,那么电脑怎么一键还原系统呢?下面,小编就来跟大家分享电脑一键还原系统的操作了。
使用电脑的用户都知道,它带有还原功能,可以帮助用户更好的恢复和还原系统,如果电脑在使用的过程中,难免会有磕磕碰碰的,可以使用一键还原系统,但是有不少电脑用户不知道该怎么去操作,那么要怎么打开系统还原呢?下面,小编就来跟大家介绍电脑一键还原系统的操作了。
电脑怎么一键还原系统
以win7系统为例,下载所需ghost win7 iso镜像到本地硬盘,右键使用WinRAR等工具解压出来
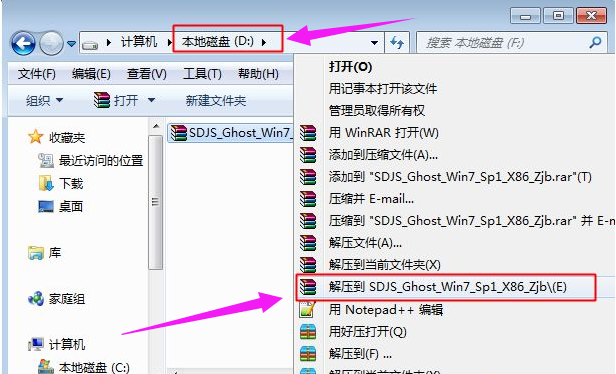
还原系统电脑图解1
将最大的ghost文件win7.ghost和一键ghost还原工具放到同一目录,比如D盘,不要放C盘或桌面
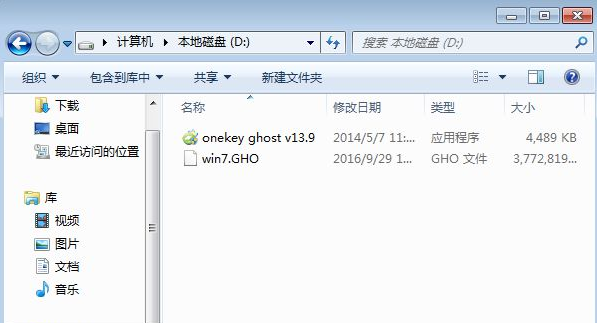
还原系统电脑图解2
双击打开一键ghost还原工具,选择“还原分区”,GHO WIM ISO映像路径选择win7.ghost文件,选择系统还原位置,一般是C盘,或者根据磁盘容量选择安装位置,点击:确定。
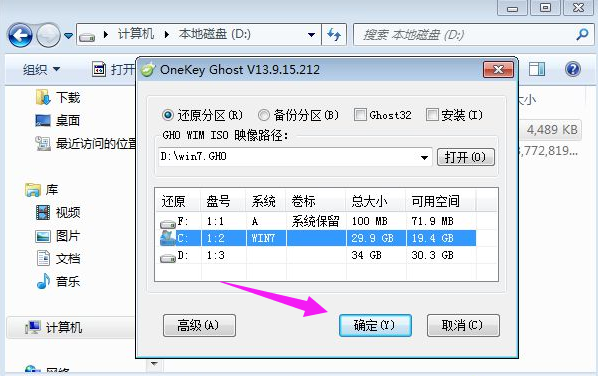
一键还原电脑图解3
弹出对话框,确保C盘和桌面上没有重要数据后,点击是,立即重启进行计算机还原
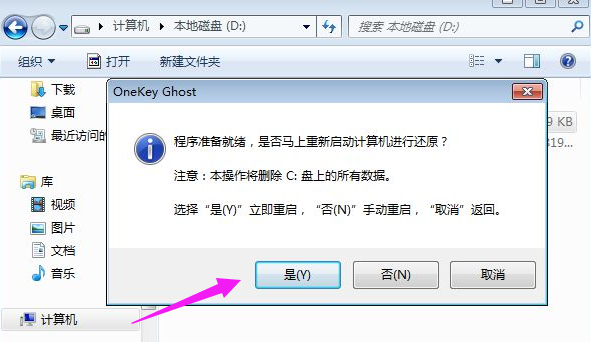
一键还原电脑图解4
这时候电脑自动重启,启动菜单多出Onekey Ghost选项,电脑会自动选择这个选项进入
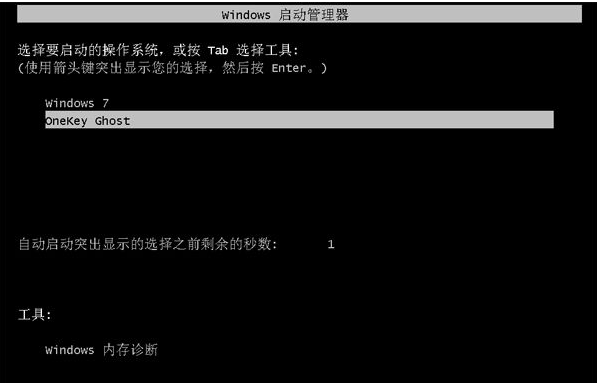
一键修复电脑图解5
启动进入到这个界面,执行win7系统还原到C盘的操作,耐心等待进度条完成
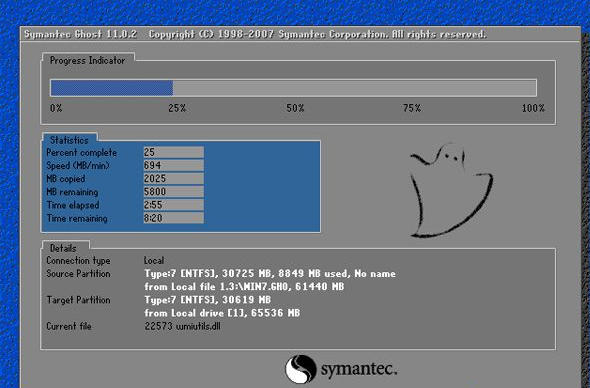
一键还原电脑图解6
操作完成后,电脑自动重启,继续执行一键ghost还原win7系统过程

一键还原电脑图解7
最后重启进入全新win7桌面后,一键ghost还原win7系统过程结束。
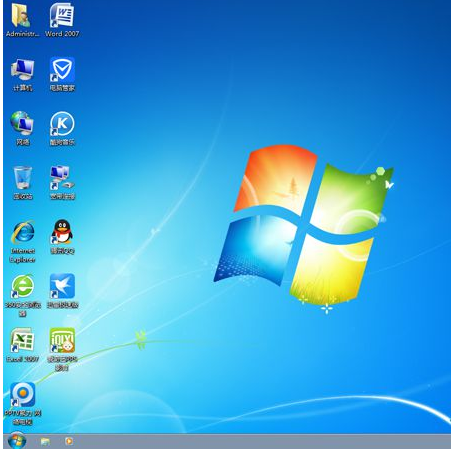
还原系统电脑图解8
以上就是一键还原系统的操作。