网上的一键还原软件那么多,一些用户却不知道该选择什么样的还原软件才信得过,很多的用户都是出于对安装系统的不会,对操作系统的不熟悉,以至于,才需要一款简单,方便的操作还原软件来解决电脑上的一些问题,为此,今天小编就特地的给大家带来了一键还原软件还原系统的教程,以及相关的介绍。
很多朋友在电脑出现问题的状况下,就想到了一键还原系统。这个想法是挺好的,不过有些用户拿到了一键还原系统软件之后,却不知道怎么用?这是比较悲催的事情了,下面,小编就来跟大家介绍使用一键还原软件还原系统的操作方法。
一键还原系统下载
打开360安全卫士,点击“软件管家”

还原软件电脑图解1
进入软件界面

还原软件电脑图解2
在搜索栏中输入“Onekey一键还原”点击搜索
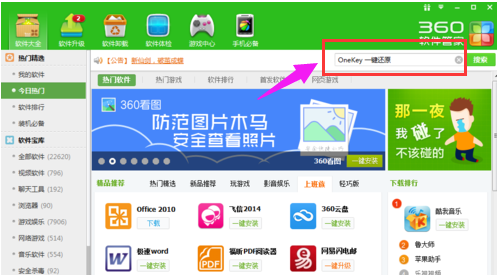
还原系统电脑图解3
点击:下载

下载还原软件电脑图解4
下载完成以后,点击:安装
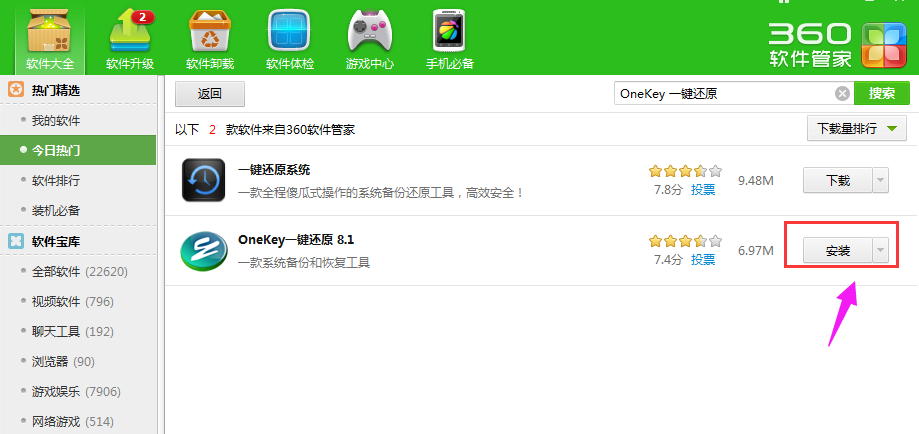
一键电脑图解5
出现被打开的文件夹以后,双击“OneKey”程序
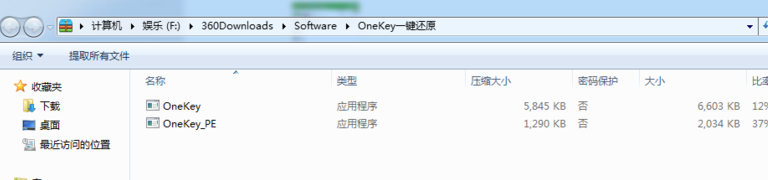
一键电脑图解6
然后点击运行

还原系统电脑图解7
点击打开,选择你已经下载好的.GHO文件的路径。选择C盘,然后点击确定
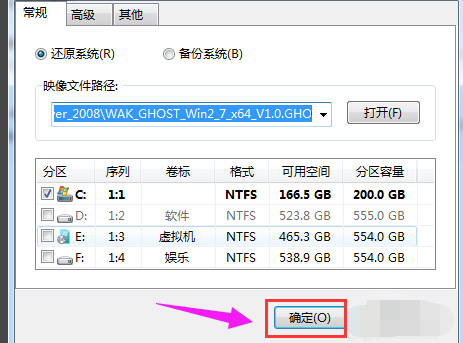
还原系统电脑图解8
提示马上要还原那个盘符,一定要看清楚是不是C盘
如果是正确定盘符,点击“是”即可。
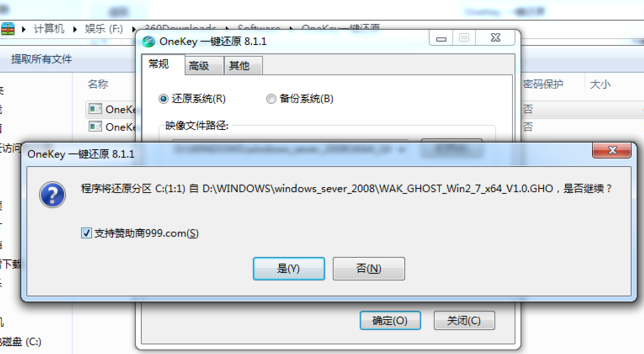
还原系统电脑图解9
点击马上重启即可,然后什么也不用做了,就坐等电脑自动给装好系统就行了。

还原软件电脑图解10
以上就是Onekey一键还原软件还原系统的相关操作了。是不是很简单呢?