台式机没有还原功能的功能,相信大家都知道吧,因此,我们需要一款软件来解决这一困境,小编推荐使用f11一键还原精灵,在装好系统、软件并打好补丁和优化设置后,进行备份。当电脑遇到病毒时,只需按F11键便可,和笔记本的还原功能一样,非常方便,下面,小编就针对这一软件进行细说f11一键还原精灵的使用。
电脑系统一般都带有一键还原的功能,免除重新安装系统和软件的漫长过程。但是小编推荐安装F11一键还原精灵,它的操作方便,将系统备份在此隐藏分区中,如果某天系统崩溃了,直接用该工具进行还原就行了。下面就是F11一键还原精灵的使用教程。
f11一键还原精灵如何使用
首先,网上搜索下载“F11一键还原精灵”
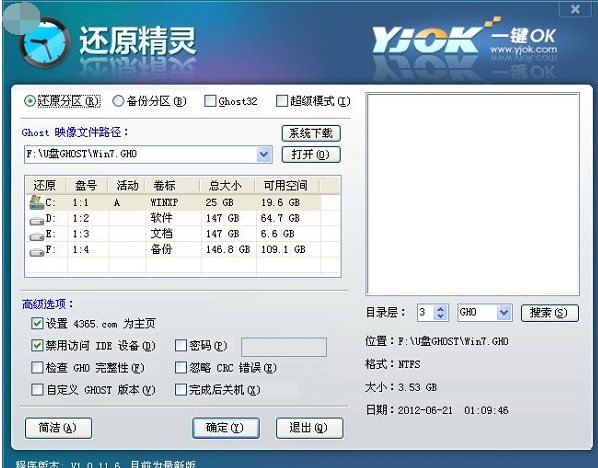
系统还原电脑图解1
打开安装好的“一键还原精灵”
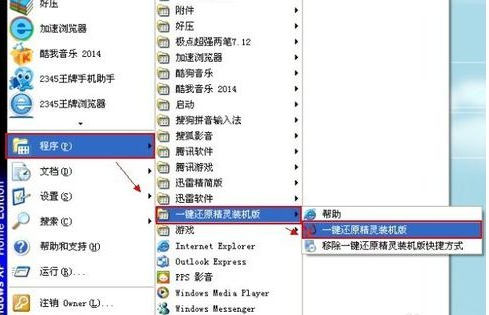
系统还原电脑图解2
点击“进入一键还原”,进行系统的备份。
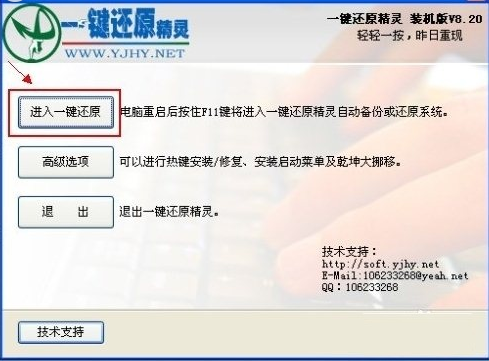
一键还原电脑图解3
点击“确定”继续。这时电脑会自动重启。
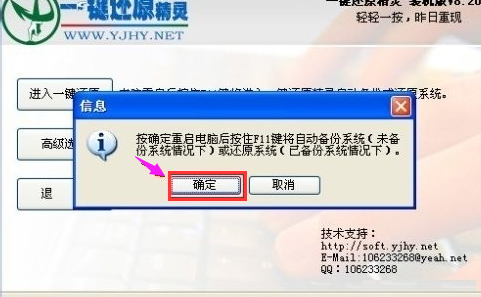
一键还原电脑图解4
在电脑重启后,在出现这一行的英文时,按下F11键进入到一键还原精灵的DOS界面。

系统还原电脑图解5
按Esc键进入到下一个界面。
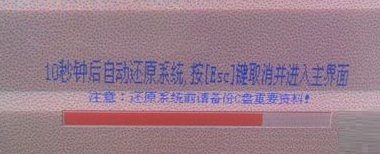
一键还原电脑图解6
点击“设置”,在打开的菜单中,选择“重新备份系统”

系统还原电脑图解7
因为以前备份过系统,所以会弹出这个窗口,点击“确定”继续。

f11电脑图解8
出现下面的界面后,就开始重新备份系统了,备份完系统后,电脑就会重新启动了。下一次电脑出现系统方面的故障后,进行一键还原就可以了。
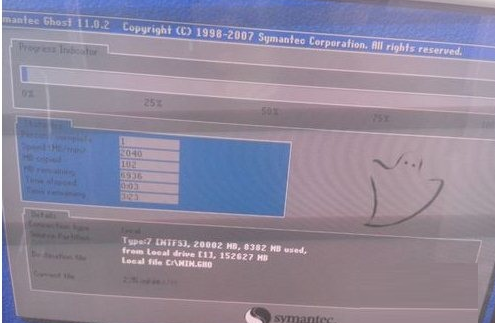
f11电脑图解9
以上就是f11一键还原精灵的使用方法。