最近有很多朋友问小编重装系统怎么分区,其实系统重装怎么分区这个问题小编一直有在研究,那么到底系统重装怎么分区呢?为了帮助大家,小编在这里发下毒誓,一定要来教会大家重装系统怎么分区最简单方便,否则就再也不当海的女儿!
首先我们进入安装系统的界面,如图所示,通常系统安装都带有了分区功能,其中可以一键分成4个区,这个很简单但不能按照自己的意愿去分区,所以我们选择下面的PQ图形分区。
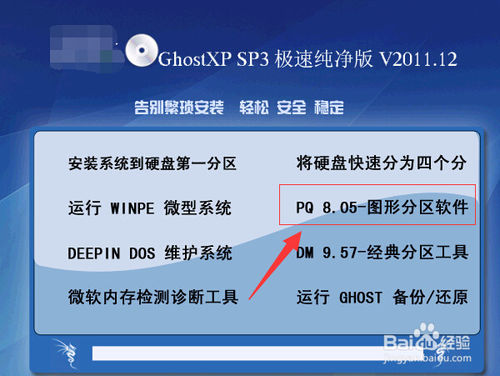
重装系统怎么分区最简单方便图1
点击后进入了分区的页面,上面显示了我们的硬盘大小,小编这里演示操作是用虚拟机操作,只分配了40G的硬盘过去。
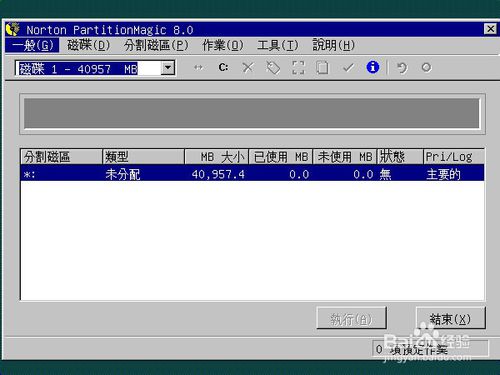
重装系统怎么分区最简单方便图2
在“作业”菜单栏上,选择“建立”功能,会弹出如图对话框。
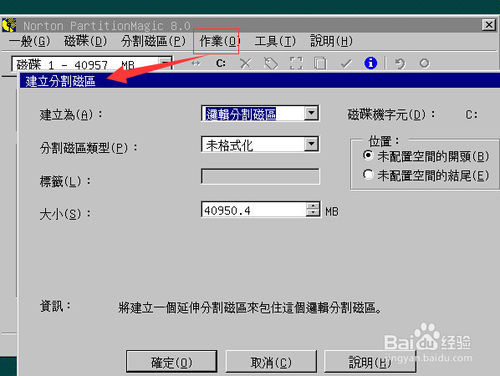
重装系统怎么分区最简单方便图3
如图所示,首先分一个主要分区,用来作为系统盘,也就是C盘。下面给C盘分配大小,作为演示,我这里硬盘只有40G,所以分20G给C盘。如果正常安装系统,现在的硬盘通常都有500G这样,自己按照自己情况分区。最好不要小于50G,特别是win7以上的,最好是80G左右。推荐阅读:魔法猪重装大师。
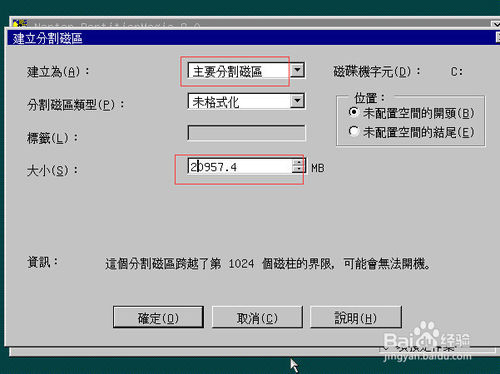
重装系统怎么分区最简单方便图4
然后,我们可以看到有已经分区和未分区的硬盘,我们再选择未分区的硬盘,然后再次进入“作业”菜单栏的“建立”功能。主要要先选中“未分区”,如图蓝色背景。
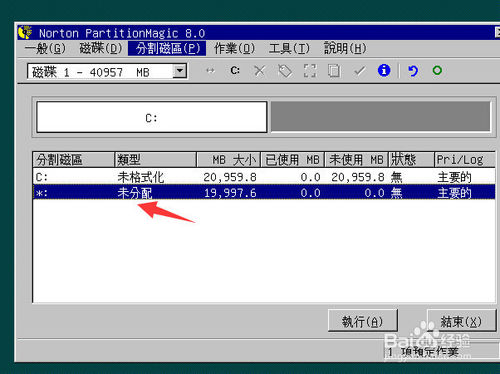
重装系统怎么分区最简单方便图5
其他盘的是逻辑分区,然后分配大小,大小根据自己情况去设定。分区直到把硬盘分完。
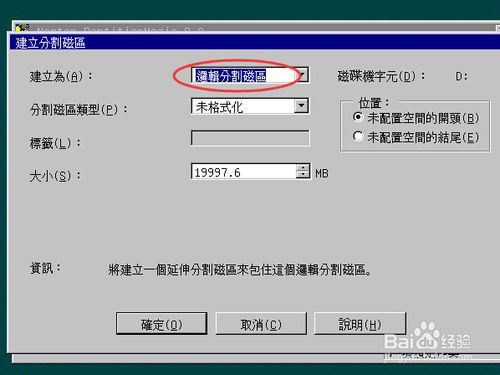
重装系统怎么分区最简单方便图6
选择主要分区,右键——进阶——设定为作用。
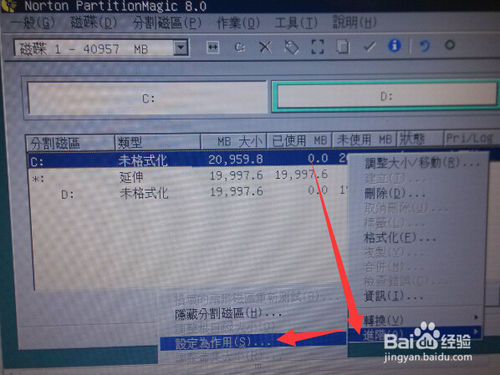
重装系统怎么分区最简单方便图7
会有提醒是不是要进阶为作用,设定为作用即用这个盘作为系统盘。
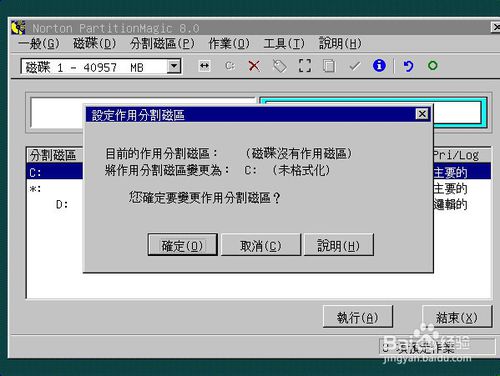
重装系统怎么分区最简单方便图8
最好,自己看一遍,把所有硬盘都分配好了,没问题了就开始执行。
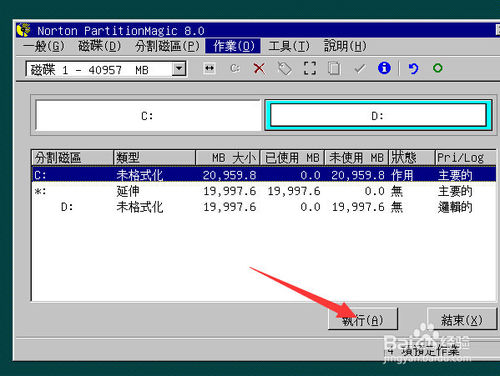
重装系统怎么分区最简单方便图9
到了这里,硬盘就已经分区成功了,确认,然后关闭分区工具。
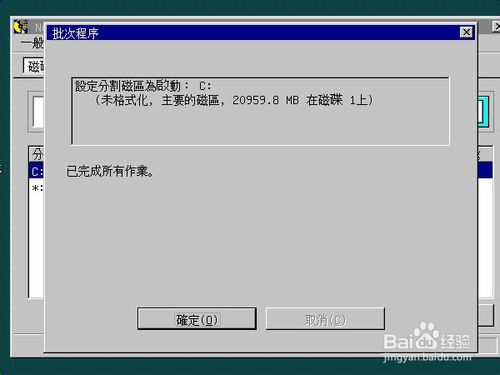
重装系统怎么分区最简单方便图10
关闭之后,重启电脑,再次回到系统安装系统,安装完后你就可以看到自己分区的成果了。在这里提醒一下,记得设定第一启动盘哦。用U盘的设定第一启动为U盘,用光驱的设定为CD-ROM。
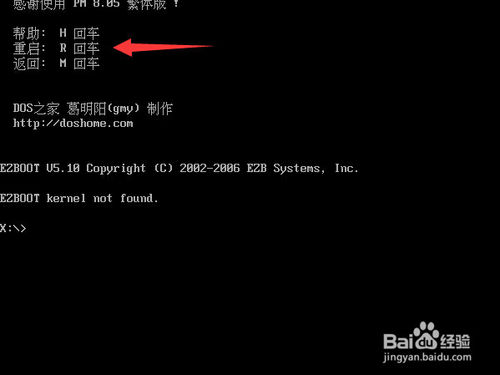
重装系统怎么分区最简单方便图11
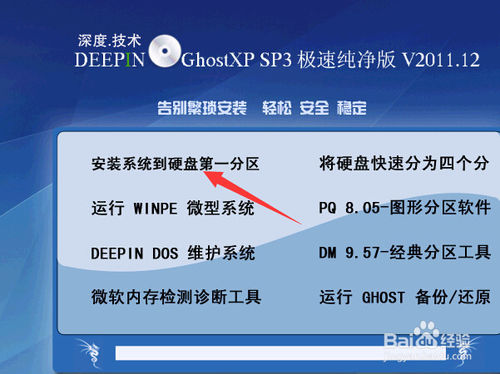
重装系统怎么分区最简单方便图12
然后我们的分区成功,这里小编演示是2个硬盘,通常个人都是比较适用4个硬盘,C盘系统盘,D盘作为软件安装盘,E和F就是工作和娱乐盘。分区后,硬盘有调理的分配噢。
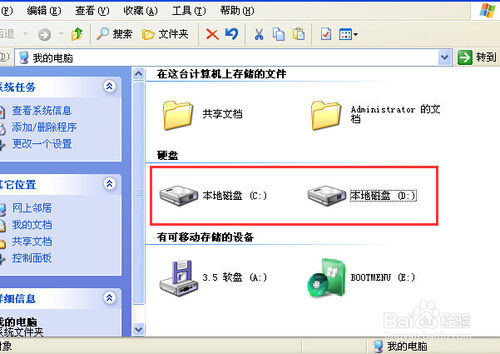
重装系统怎么分区最简单方便图13
通过上面的重装系统怎么分区方法,大家是否都已经顺利掌握了系统重装怎么分区呢?大家赶紧去试一试吧,绝对不会让大家失望的哦。总之方法就在这里了,用不用就看大家醒不醒目了。小编可不能再跟大家胡扯了,还有很多教程在等着小编去写呢,咱们下一篇教程见!