工具/原料:
系统版本:windows7系统
品牌型号:联想小新air13
软件版本:系统之家一键重装系统1820
方法/步骤:
方法一:在线一键重装win7系统
该方法适合电脑还能进系统的时候使用,方便大家更换新的操作系统,特别适合新手用户。具体的安装步骤如下:
1、自行在电脑下载安装好系统之家一键重装系统工具并打开,选择需要的win7系统点击安装此系统。
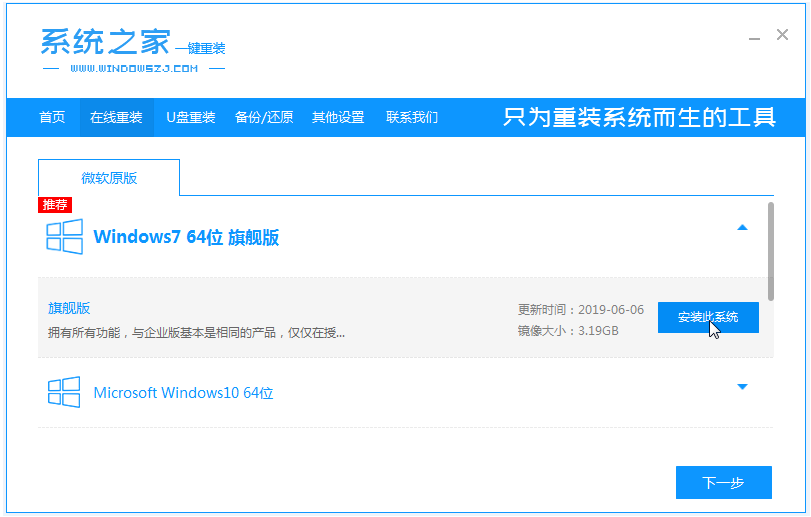
2、等待软件下载好系统镜像文件资料并部署完成后,重启电脑。

3、重启后进入了开机选项界面,选择xitongzhijia-pe系统进入pe系统。

4、在pe系统内,系统之家装机工具会自动安装win7系统,完成后自动重启。

5、期间可能会多次自动重启电脑,等待进入到新的系统桌面即安装成功。
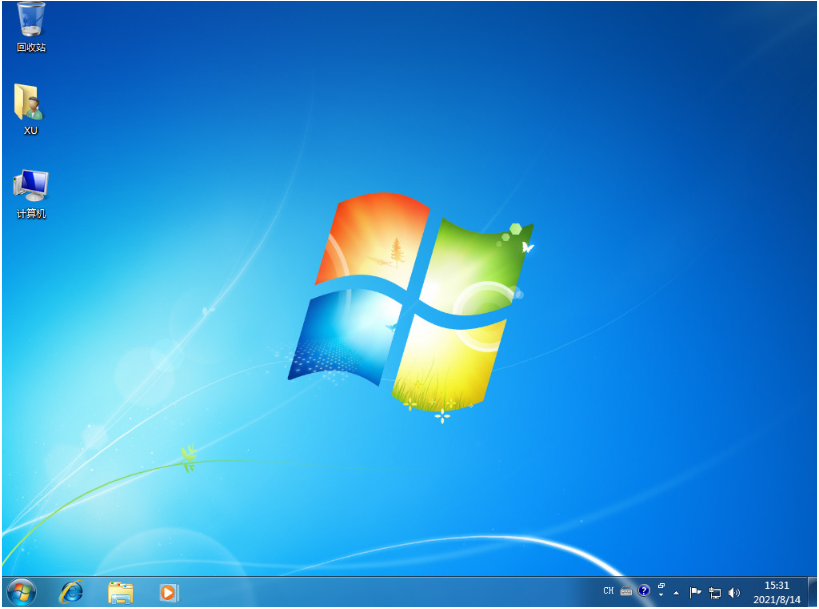
方法二:制作u盘重装系统
如果说电脑系统已经出现故障无法进入系统的话,那么方法一就不适用了,这时可以使用系统之家工具制作u盘重装系统的方法来换新系统。具体的方法如下:
1、先找来能用的电脑安装系统之家一键重装系统工具打开,插入一个8g以上的空白u盘,进入制作系统模式。

2、选择win7系统,点击开始制作u盘启动盘。
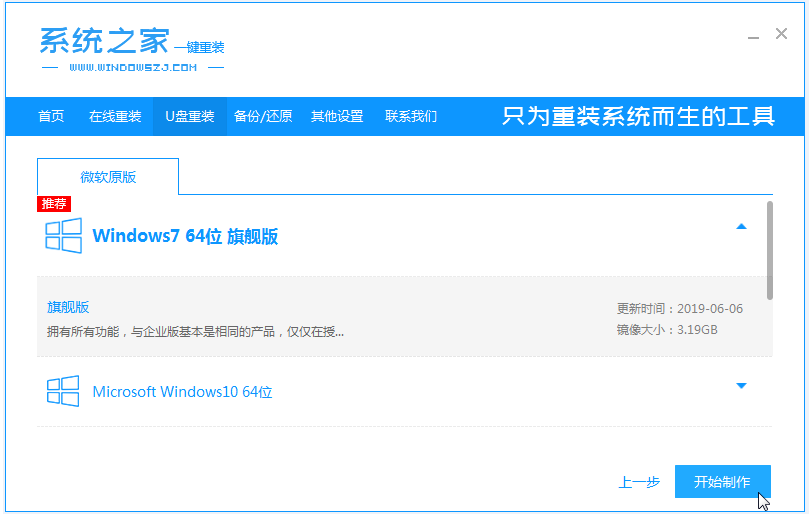
3、制作u盘启动盘成功后,先预览需要安装的电脑主板的启动热键,再拔除u盘退出。
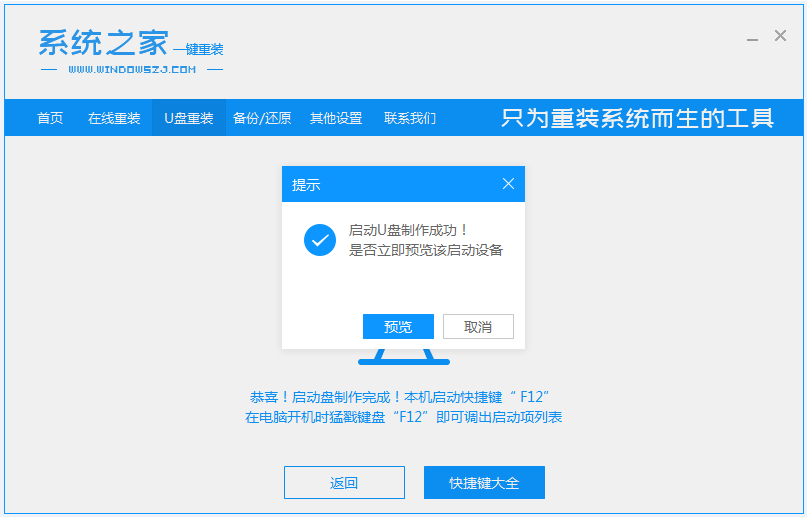
4、插入启动盘进电脑中,按启动热键进启动界面,选择u盘启动项回车进入到pe选择界面,选择第一项pe系统回车进入。

5、在pe系统桌面上打开系统之家装机工具,选择win7系统安装到系统盘c盘,点击开始安装。
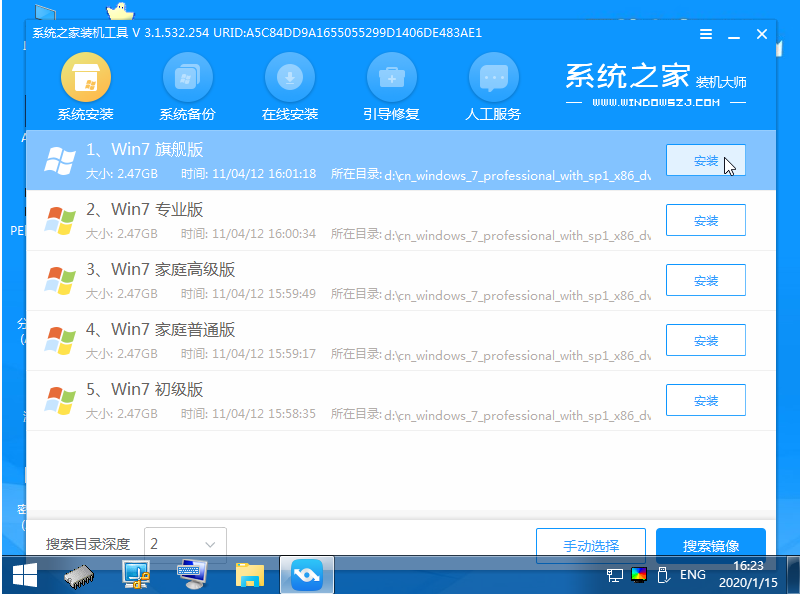
6、安装完成后重启电脑,进入到win7系统桌面即表示安装成功。

注意事项:在重装系统之前,请务必备份您电脑中的重要数据,以免丢失。
总结:
通过按照以上详细的步骤进行Win7重装系统,您可以解决电脑中的系统问题,并使其焕然一新。在操作前,请务必备份重要数据,并确保您具备安装媒体和相关驱动程序。这样,您的电脑将能够以更高效稳定的状态运行,为您提供更好的使用体验。